今天给大家分享的是由图老师小编精心为您推荐的Photoshop调出公园人像唯美的紫色效果,喜欢的朋友可以分享一下,也算是给小编一份支持,大家都不容易啊!
【 tulaoshi.com - PS 】
最终效果

原图

1、打开素材图片,创建色相/饱和度调整图层,对黄色,绿色进行调整,参数及效果如下图。这一步给图片增加黄绿色。
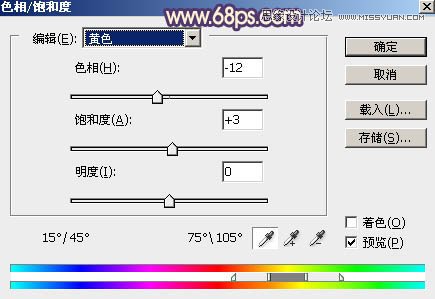


2、创建曲线调整图层,对RGB、红、绿、蓝通道进行调整,参数设置如图4 - 7,效果如图8。这一步增加明暗对比,并给暗部增加蓝色。
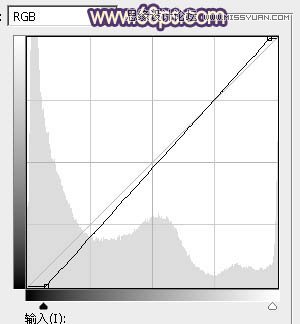
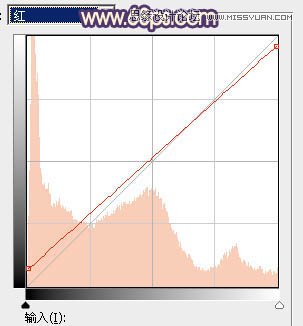
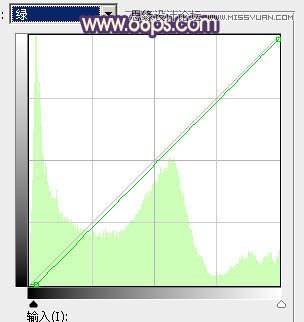
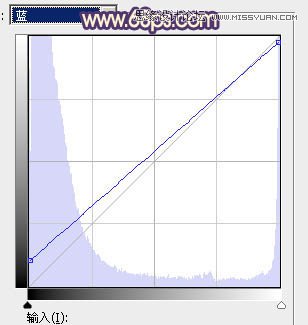

3、创建可选颜色调整图层,对红、黄、白进行调整,参数设置如图9 - 11,效果如图12。这一步给图片增加褐色。
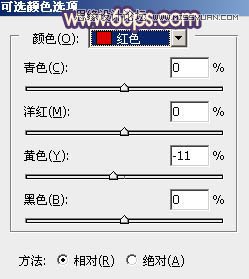
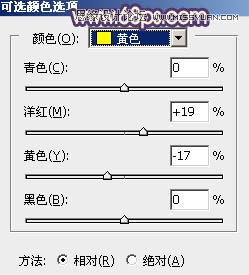
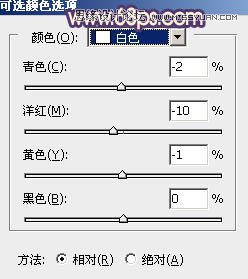

4、新建一个图层,用吸管吸取草地的颜色,然后用透明度较低的画布把路面部分涂上前景色,如下图。

5、按Ctrl + Alt + 2 调出高光选区,按Ctrl + Shift + I 反选得到暗部选区,然后创建曲线调整图层,对RGB、红、绿、蓝通道进行调整,参数设置如图14,确定后用黑色画笔把中间部分擦出来,效果如图15。
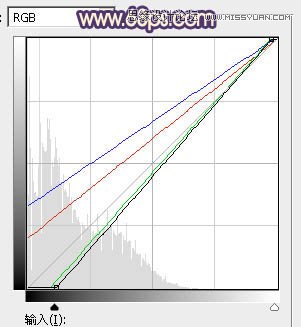

6、新建一个图层,按字母键D把前,背景颜色恢复到默认的黑白。然后选择菜单:滤镜 渲染 云彩,确定后把混合模式改为滤色,不透明度改为:50%。添加图层蒙版,用黑色画笔把衣服过亮的部分擦出来,如下图。

7、创建色彩平衡调整图层,对阴影,高光进行调整,参数设置如图17,18,确定后按Ctrl + Alt + G 创建剪切蒙版,效果如图19。

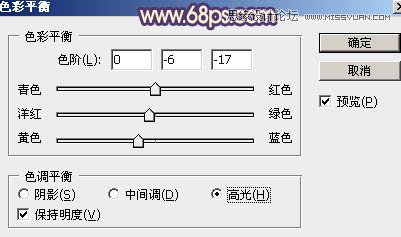

8、创建可选颜色调整图层,对红、黄、蓝、白、中性色进行调整,参数设置如图20 - 24,效果如图25。这一步主要把草地颜色转为橙红色。
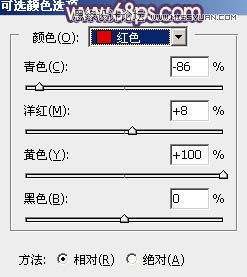
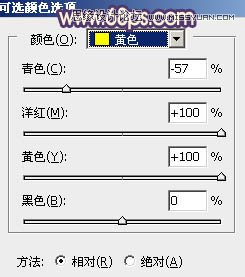
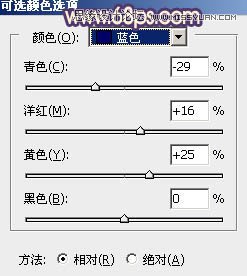
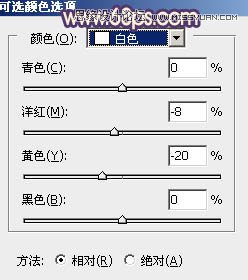
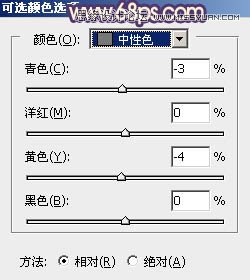

9、创建色彩平衡调整图层,对阴影,高光进行调整,参数及效果如下图。这一步给图片高光部分增加淡黄色。
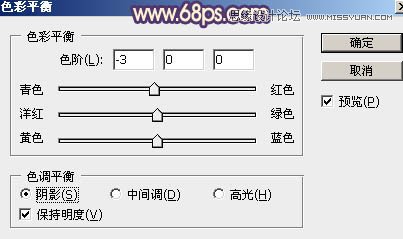


10、创建可选颜色调整图层,对红、中性、黑进行调整,参数设置如图29 - 31,效果如图32。这一步把图片中间调颜色稍微调暗一点。
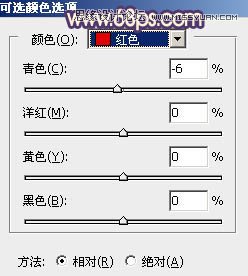
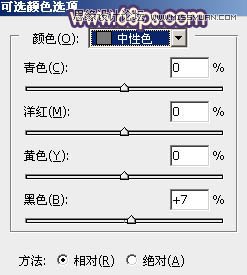
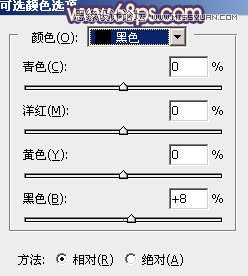

11、新建一个图层,按Ctrl + Alt + Shift + E 盖印图层。用模糊工具把下图选区部分模糊处理。
(本文来源于图老师网站,更多请访问https://www.tulaoshi.com/ps/)
12、新建一个图层,盖印图层。选择菜单:滤镜 模糊 动感模糊,角度设置为-45度,距离设置为150,确定后把混合模式改为柔光,不透明度改为:30%,效果如下图。这一步把图片柔化处理。

13、用套索工具选取下图所示的选区,羽化45个像素后按Ctrl + J复制到新的图层,混合模式改为滤色,不透明度改为:70%,效果如下图。

14、创建色彩平衡调整图层,对阴影,高光进行调整,参数及效果如下图。这一步加强图片暗部及高光颜色。
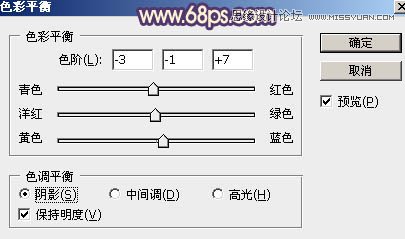
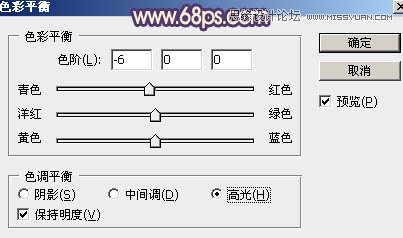

15、创建可选颜色调整图层,对蓝色,洋红色进行调整,参数及效果如下图。这一步适当减少图片中的洋红色。
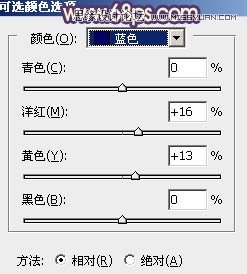


最后给图片增加一点暗角,给人物磨一下皮,完成最终效果。

来源:https://www.tulaoshi.com/n/20160215/1564264.html
看过《Photoshop调出公园人像唯美的紫色效果》的人还看了以下文章 更多>>