下面图老师小编跟大家分享Photoshop调出人像照片唯美紫色效果,一起来学习下过程究竟如何进行吧!喜欢就赶紧收藏起来哦~
【 tulaoshi.com - PS 】

效果

原图


新建一个颜色填充层
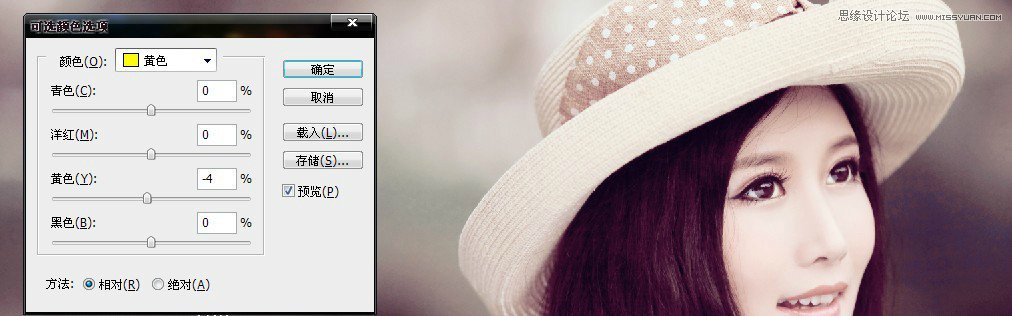
调整可选颜色-黄色

调整可选颜色-绿色
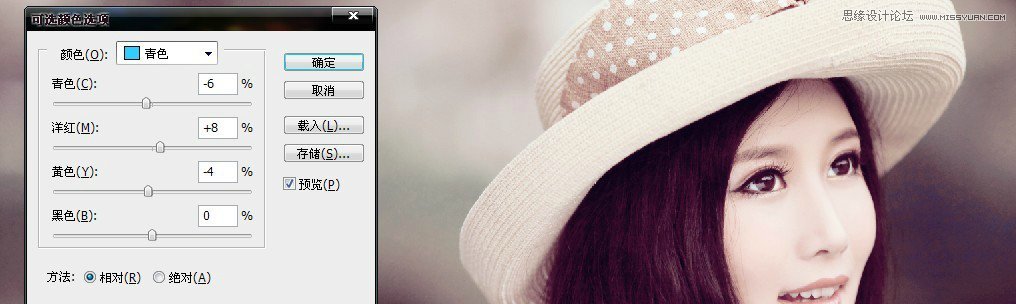
调整可选颜色-青色

调整可选颜色-红色

调整可选颜色-蓝色

调整可选颜色-白色

调整可选颜色-中性灰

调整可选颜色-黑色

调整色阶

调整曲线

继续调整可选颜色-黄色

继续调整可选颜色-红色

继续调整可选颜色-绿色

继续调整可选颜色-洋红

继续调整可选颜色-青色

继续调整可选颜色-白色

中性色

黑色
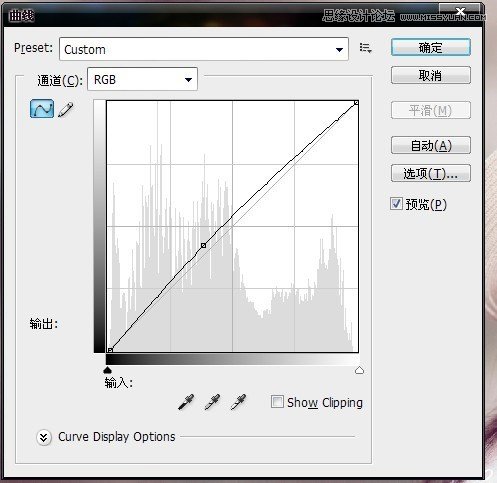
曲线
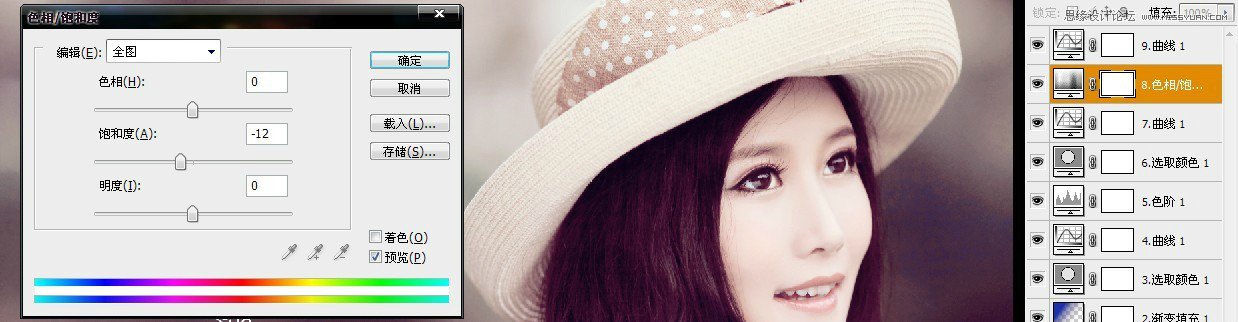
色相饱和度

完成最终效果如下

效果
来源:https://www.tulaoshi.com/n/20160215/1564330.html
看过《Photoshop调出人像照片唯美紫色效果》的人还看了以下文章 更多>>