想不想get新技能酷炫一下,今天图老师小编就跟大家分享个简单的Photoshop调出人像外景照片唯美逆光效果图教程,一起来看看吧!超容易上手~
【 tulaoshi.com - PS 】
最终效果

原图

1、打开原图素材大图,创建可选颜色调整图层,对绿、中性、黑进行调整,参数设置如图1 - 3,效果如图4。这一步给图片增加绿色。
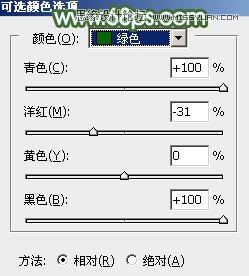
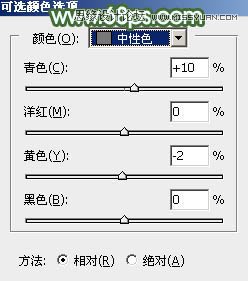
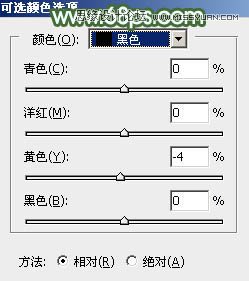

2、创建可选颜色调整图层,对红、黄、绿、白进行调整,参数设置如图5 - 8,效果如图9。这一步给图片增加橙黄色,并把绿色调暗。
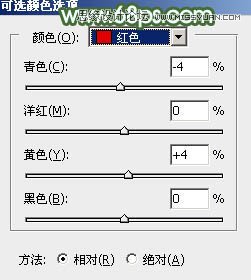
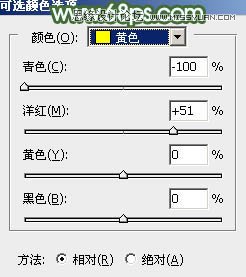
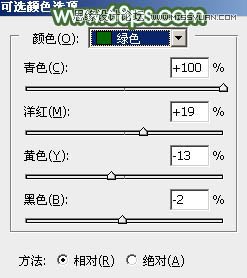

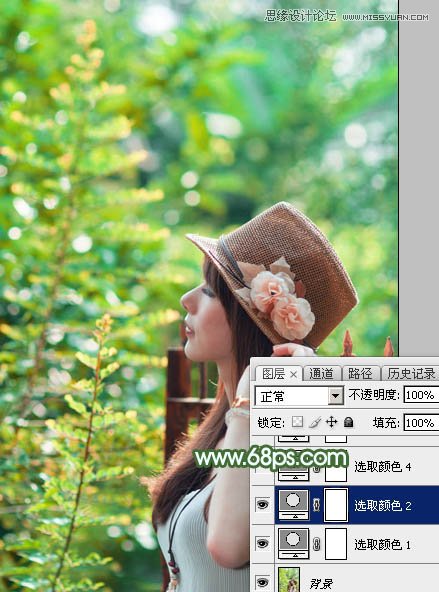
3、创建可选颜色调整图层,对红色,黄色进行调整,参数及效果如下图。这一步给图片增加橙红色。
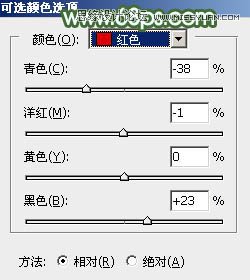
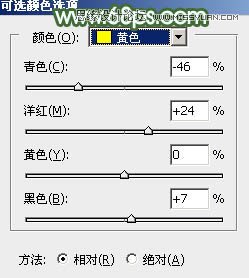

4、创建曲线调整图层,对红通道进行调整,参数及效果如下图。这一步主要给图片高光部分增加淡红色。
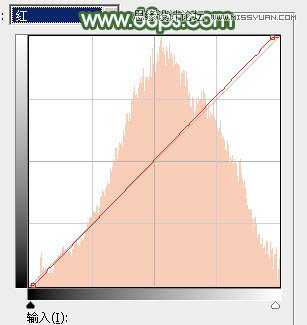

5、按Ctrl + Alt + 2 调出高光选区,按Ctrl + Shift + I 反选得到暗部选区,然后创建曲线调整图层,对RGB、红、绿、蓝通道进行调整,参数及效果如下图。这一步把暗部颜色稍微调暗,并增加蓝色。
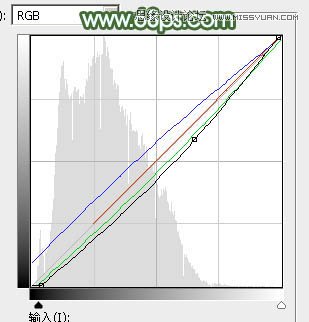

6、创建色彩平衡调整图层,对阴影,高光进行调整,参数设置如图17,18,确定后按Ctrl + Alt + G 创建剪切蒙版,效果如图19。这一步给图片增加淡绿色。
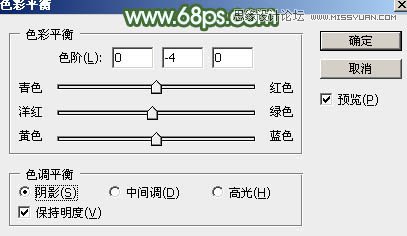
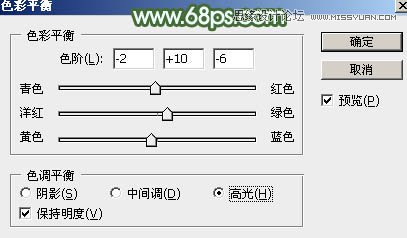

7、创建可选颜色调整图层,对红、黄、绿、青、白、中性、黑进行调整,参数设置如图20 - 26,效果如图27。这一步给图片增加橙红色和青绿色。
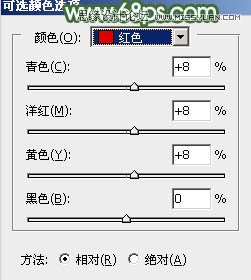

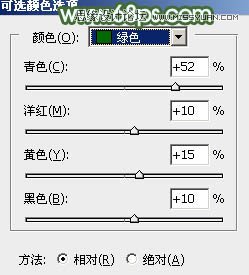
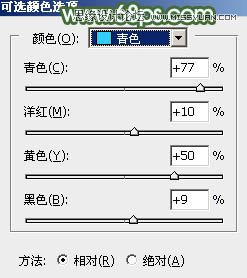
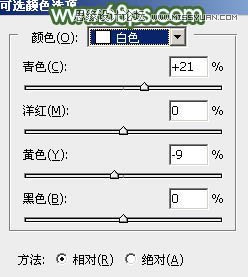
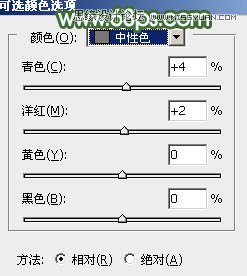
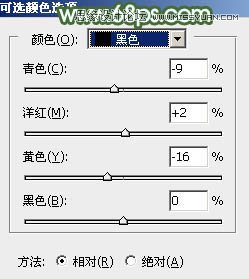

8、新建一个图层,按字母键D把前,背景颜色恢复到默认的黑白。然后选择菜单:滤镜 渲染 云彩,确定后把混合模式改为滤色,不透明度改为:30%,效果如下图。这一步给图片增加烟雾效果。
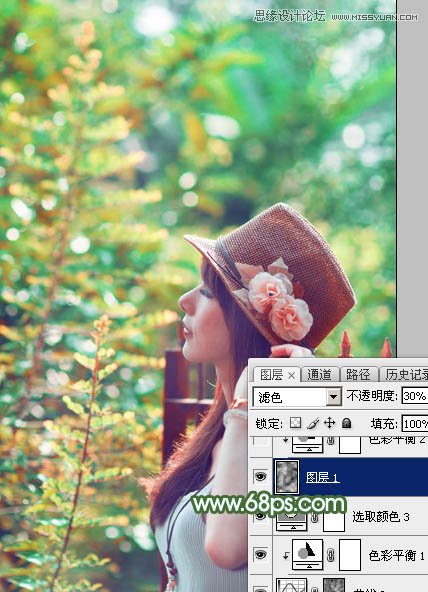
9、创建色彩平衡调整图层,对阴影,高光进行调整,参数设置如图29,30,确定后创建剪切蒙版,效果如图31。这一步给云彩部分增加暖色。

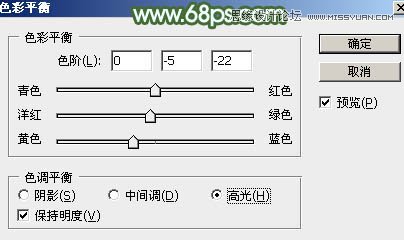

10、创建可选颜色调整图层,对红、黄、绿、青进行调整,参数设置如图32 - 35,效果如图36。这一步给图片增加橙黄色。
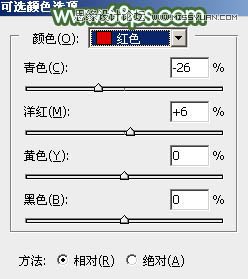
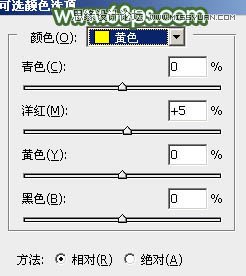
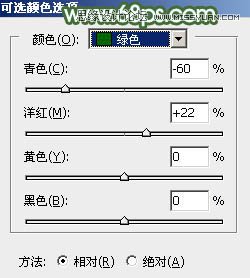
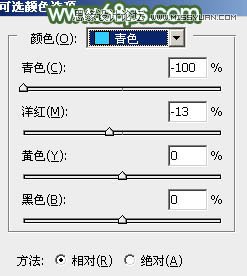

11、把背景图层复制一层,按Ctrl + Shift + ] 置顶,用钢笔工具把人物脸部及肤色部分抠出来,转为选区后添加图层蒙版,效果如下图。
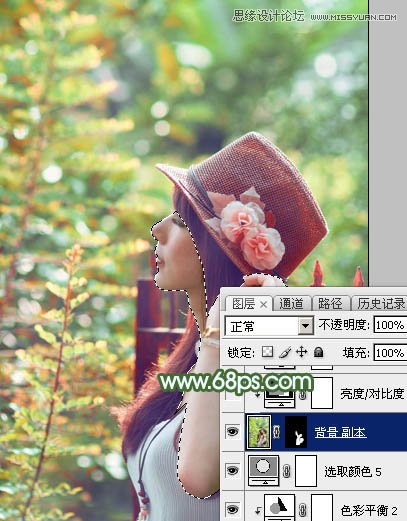
12、创建亮度/对比度调整图层,适当增加亮度及对比度,参数设置如图38,确定后创建剪切蒙版,效果如图39。


13、创建可选颜色调整图层,对红、黄、白进行调整,参数设置如图40 - 42,确定后创建剪切蒙版,效果如图43。这一步把人物肤色调红润一点。
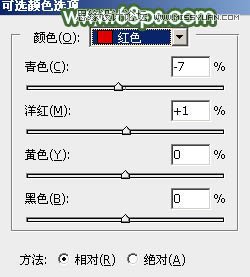
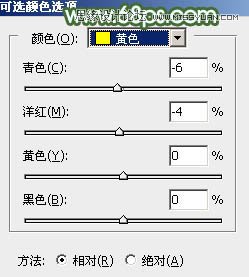
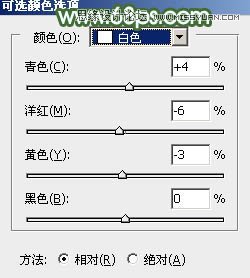

14、创建纯色调整图层,颜色设置为淡青色:#D8F9EA,确定后把蒙版填充黑色,用透明度较低的柔边画笔把右上角部分擦出来,效果如下图。这一步给图片增加淡青色高光。

15、按Ctrl + J 把当前纯色调整图层复制一层,混合模式改为柔光,效果如下图。

16、创建亮度/对比度调整图层,参数及效果如下图。这一步增加图片亮度及对比度。
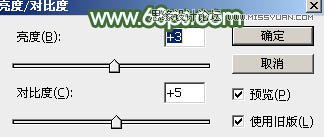

17、创建可选颜色调整图层,对红,黄进行调整,参数及效果如下图。这一步给图片增加橙红色。
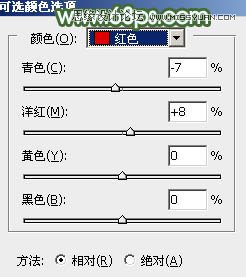
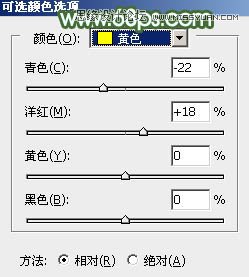

18、新建一个图层,按Ctrl + Alt + Shift + E 盖印图层,用模糊工具把下图选区部分模糊处理。

19、新建一个图层,用椭圆选框工具拉出下图所示的选区,羽化45个像素后填充橙黄色:#DBB070,取消选择后把混合模式改为滤色,效果如下图。

20、按Ctrl + J 把当前图层复制一层,按Ctrl + T 把色块稍微缩小一点。再把不透明度改为:50%,效果如下图。这两步给人物头顶位置增加高光。

最后微调一下颜色,加强一下局部明暗,完成最终效果。

来源:https://www.tulaoshi.com/n/20160215/1563745.html
看过《Photoshop调出人像外景照片唯美逆光效果图》的人还看了以下文章 更多>>