下面这个Photoshop调出教堂照片黄金质感效果图教程由图老师小编精心推荐选出,过程简单易学超容易上手,喜欢就要赶紧get起来哦!
【 tulaoshi.com - PS 】
本教程主要后私用Photoshop调出黄金质感色调教堂效果图,第一次发教程,以前看的最多的也是凯文多拉的教程,在这里感谢凯文多拉。之后一直潜水,也去看了些书籍,进入一些群交流,以下是群友的拍摄作品,我调的颜色,只供学习交流使用。
M.god坤少作品,酱油集结号调色。
原图下载地址:黄金质感的教堂图片PS教程素材
这是原图。原图比较好的一点就是构图还不错。一张好的构图对于后期实在是太重要了。

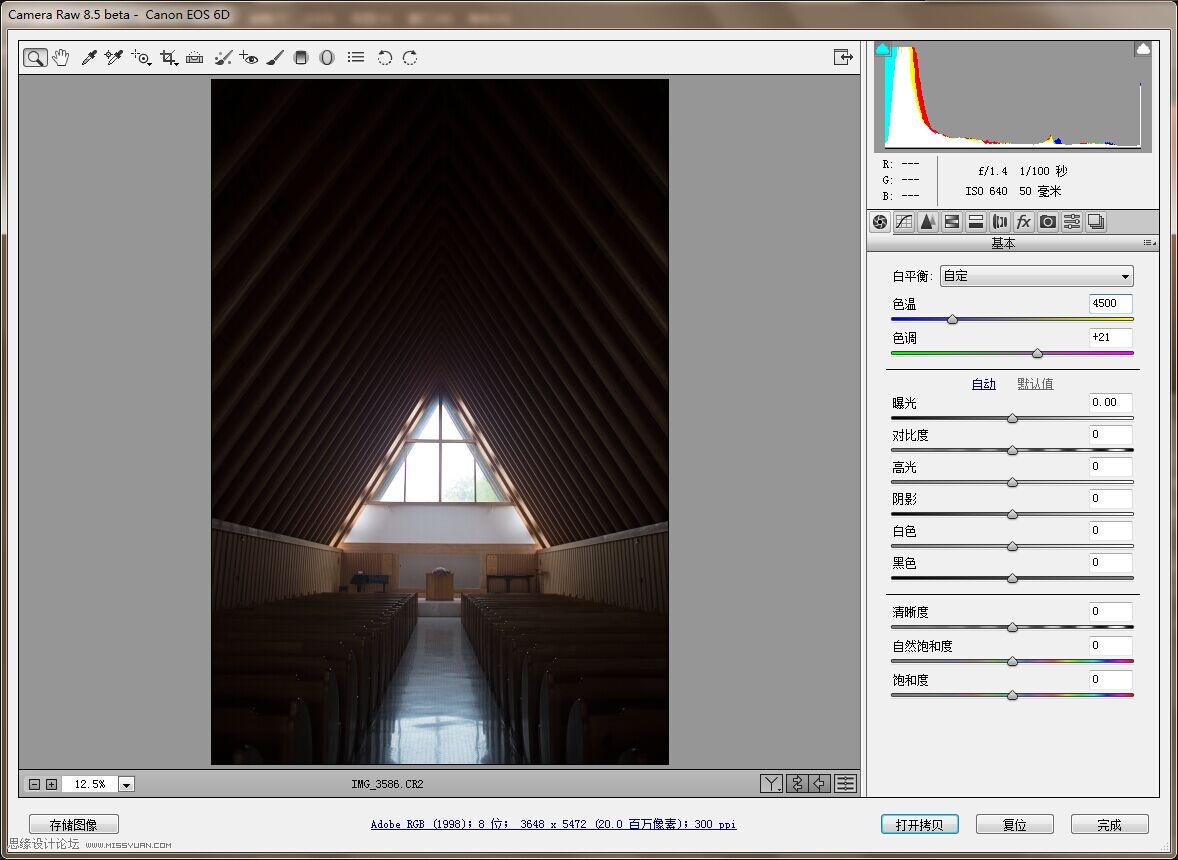
打开文件后,这是一步要想的就是:我想要什么样的主题?我的想法是:想要一个黑暗中的希望,怎么突出来呢?黄色给人一种希望的感觉,所一我将色温拉到14500,又发现原图稍微有点暗,我就稍稍补了一点点曝光。
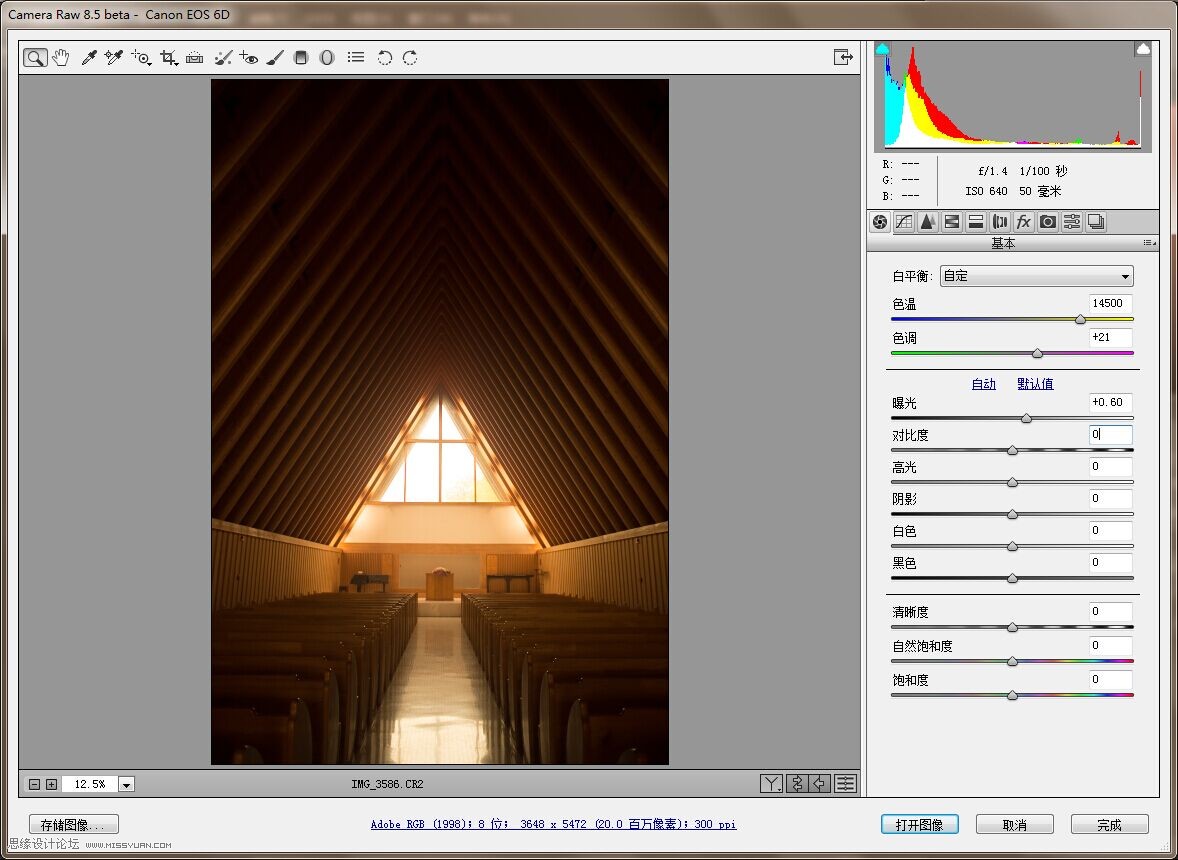
现在就是细节的问题了,天花板的线条是我想要的,为什么?因为我觉得线条能体现一个建筑的脾气吧,处理好一个建筑的线条,会更加的凸显一个建筑的风格。教堂给我的感觉是庄严的,那么庄严的话,我喜欢的是天花板上的线条,凌厉的线条才是教堂的表现。
所以我直接将对比度提高到100
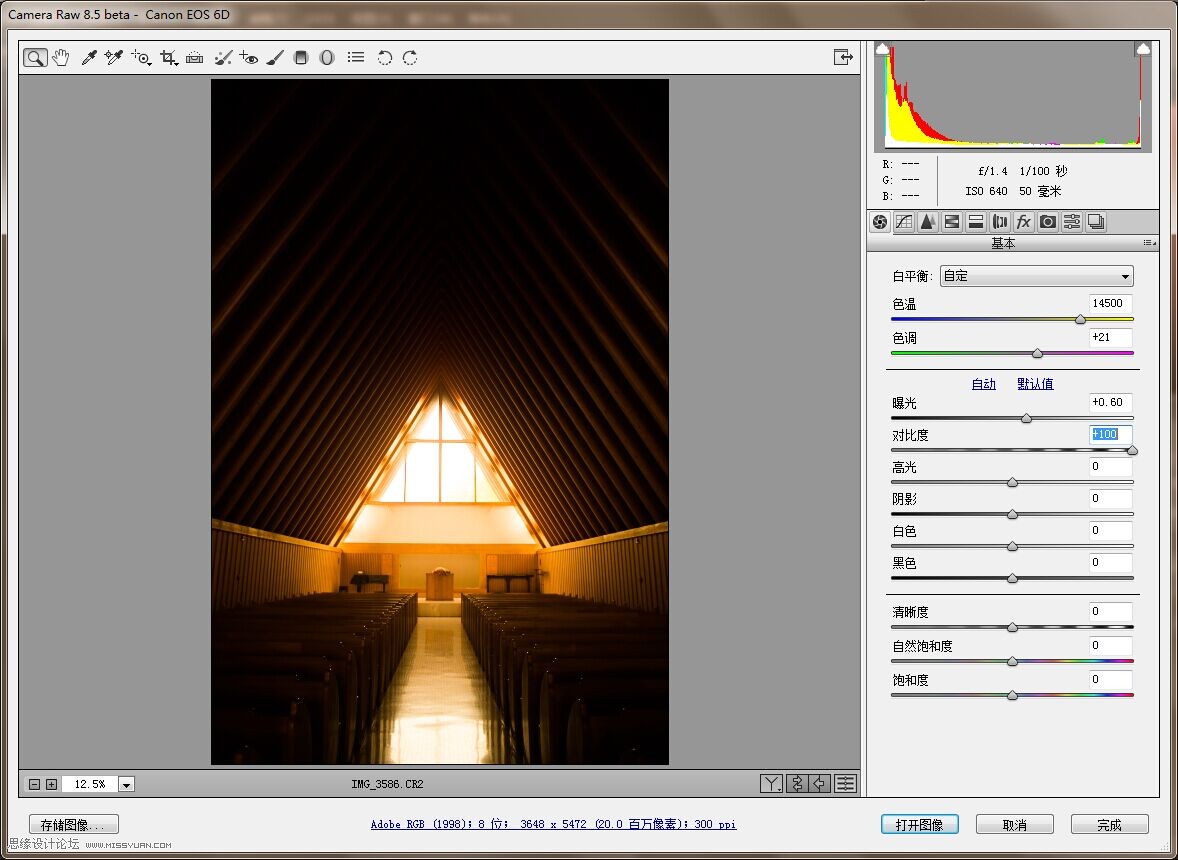
现在处理高光,高光部分,在于窗户,如果你真的不知道高光部分的区域在哪里,你可以通过拉动高光滑块进行辨认。为什么要拉到负100.因为我发现负100的情况下能更好的保留窗户附近的线条。而且相对于周围,我想让图片更加集中。【在调色过程中应该按照着自己的感觉来,因为每个人的审美不同,不需要与我一样】
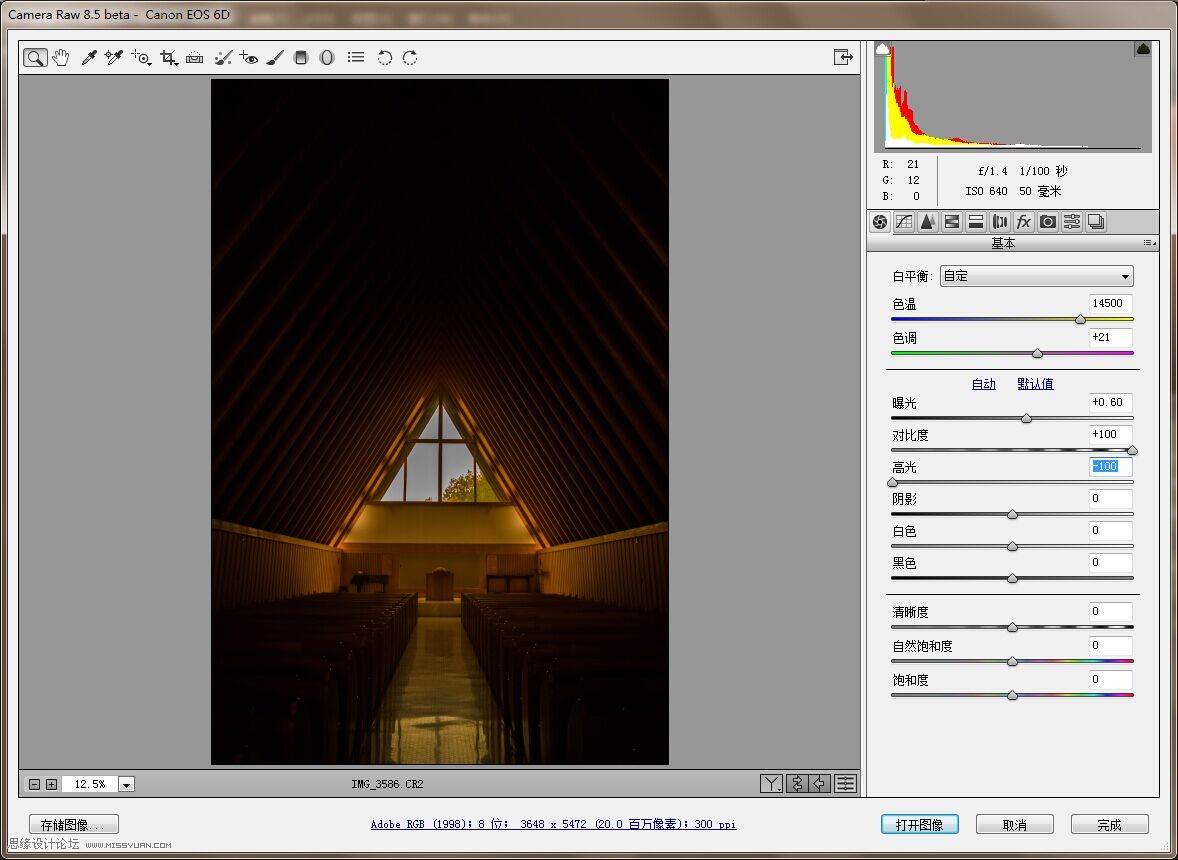
然后我将白色滑块向右+70,可能有些人会不理解跳过阴影滑块【因为白色滑块是对高光区域的一种补偿】,如果你直接对阴影滑块进行滑块也可以,毕竟这只是个人的调色步骤而已,而我习惯调完高光之后进行白色滑块的调整,因为这对于我来说,高光区域的优先处理有利于我定好基调。
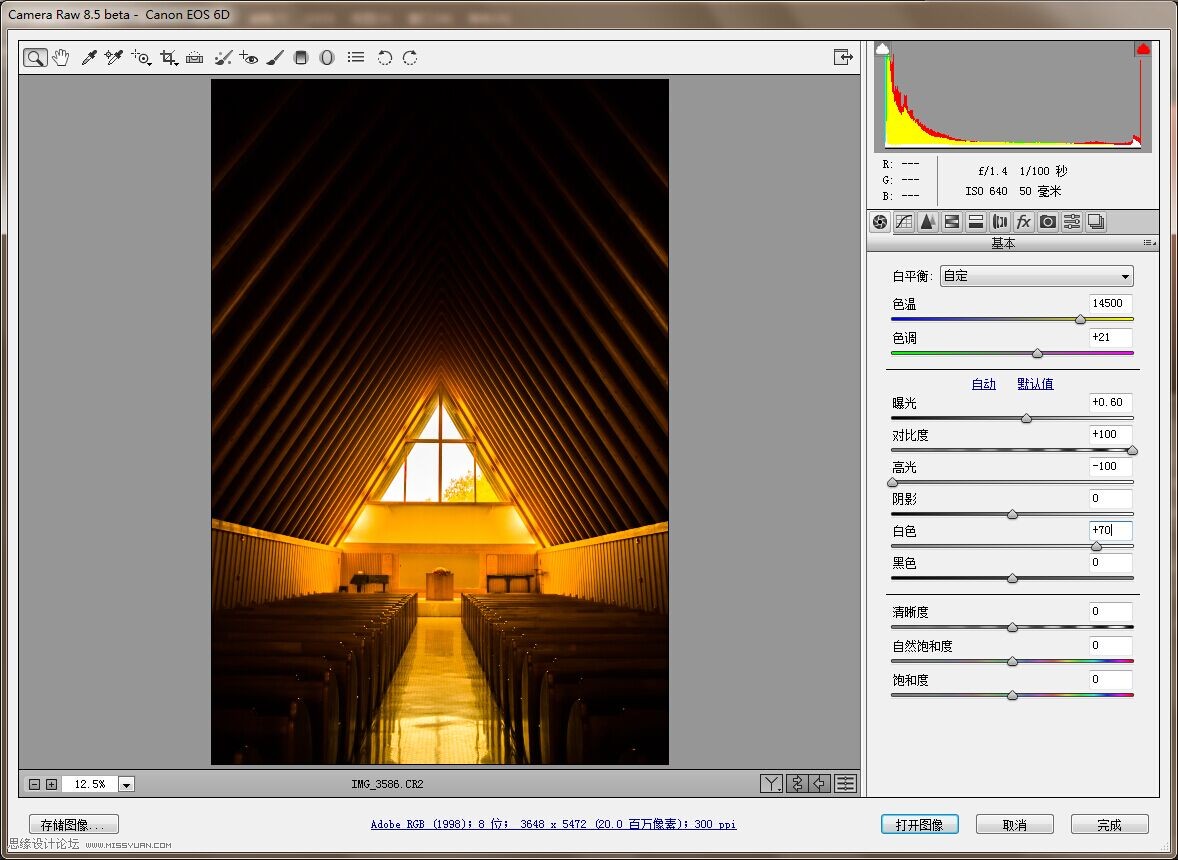
好了,回到阴影滑块,这里我往左拉动了50,因为我觉得椅子让图片不能集中。减少对集中力的分散。发现拉的有点太暗了,黑色滑块往右拉了20。因为椅子是存在于图片中的,我想隐约能看见椅子的大概轮廓就可以了。
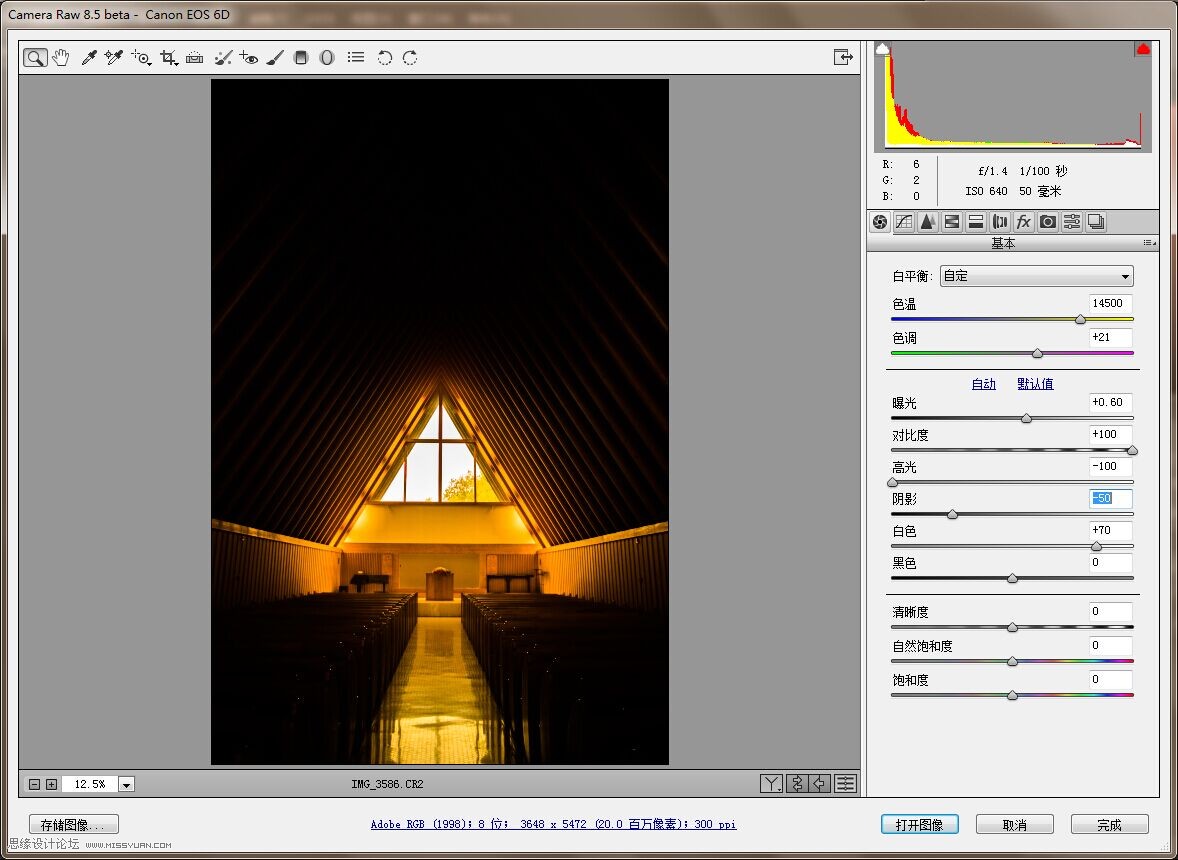
但是由于阴影拉太过了,通过黑色模块进行一点补偿。
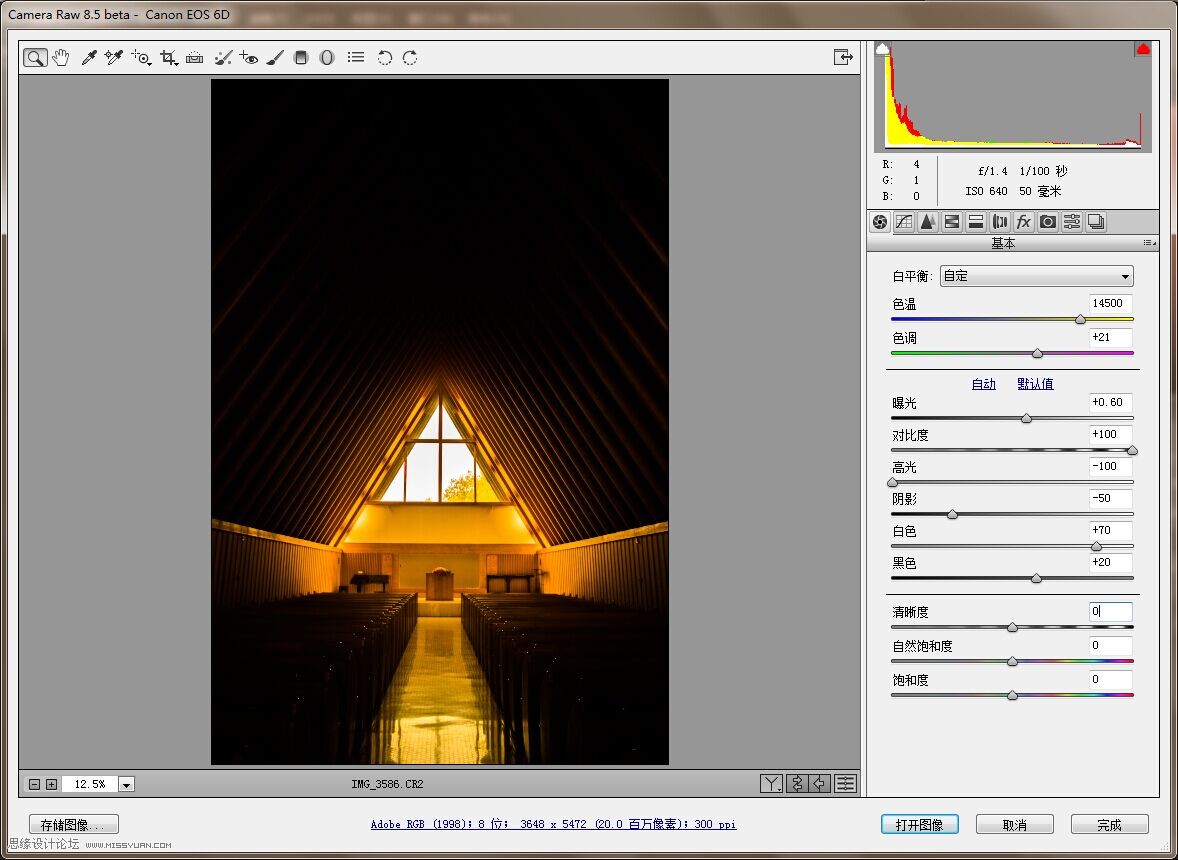
清晰度是我最喜欢的一个功能,它能让你的细节无比清晰,所以我想多不用想就直接拉了一百,因为我想把天花板的线条凸显的更加凌厉,让人更加觉得锐利。
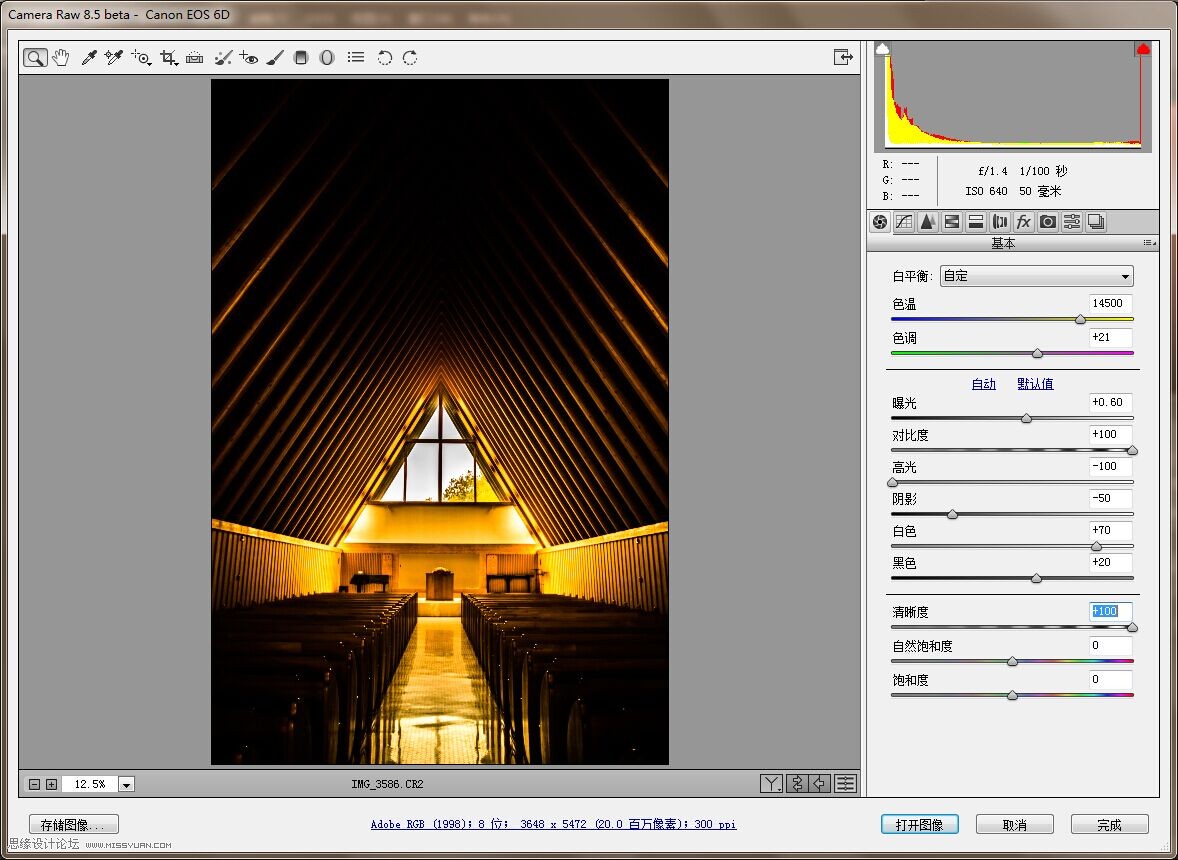
好了,打开图像之后用PS执行一些更加细节话的操作。在这里我就没截效果图了,直接截图操作步骤吗,想必大家都能能看懂PS的图层。图层1是对背景复制之后执行高反差保留【我是进行10个像素的保留】然后选择柔光模式。
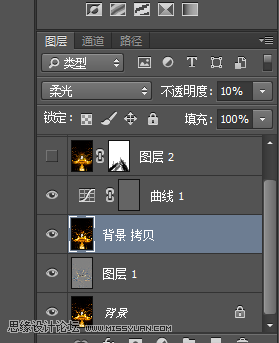
之后盖印图层,盖印的图层选择百分之10的透明度再选择柔光模式,图层之上调节曲线,因为我发现全图有点暗,但是我觉得调节曲线之后过亮了,我就用灰度蒙板进行一点遮盖【因为我懒得再进行调节 ,直接进行遮盖,事实上效果不错】。
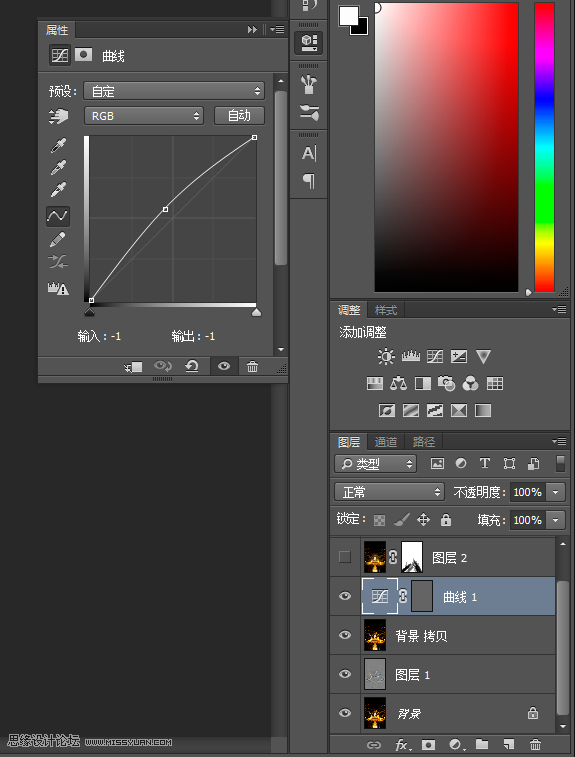
最后盖印图层,做一点点细节柔光,透明度百分之10。之后用全硬度黑色画笔在蒙板上面,擦出椅子把手上面的圆珠子还有椅子反射地板的光线部分,因为柔光之后珠子的反光有点浑浊了。
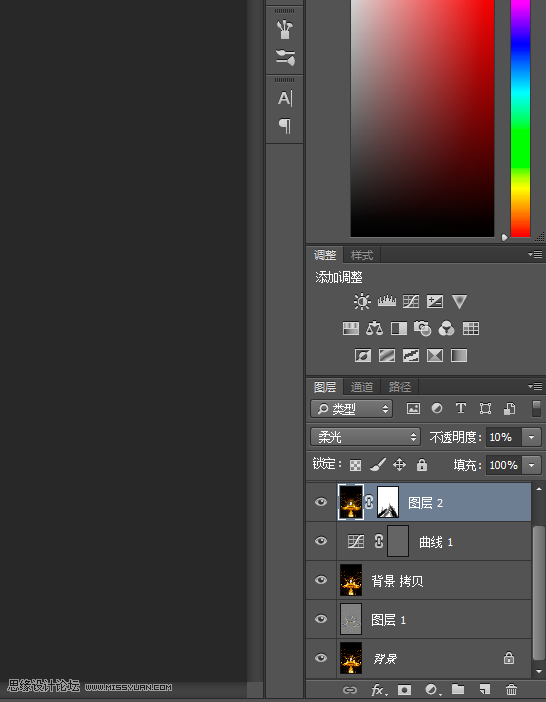
好了 最后效果图,说句实在的,可能会有人说我RAW里面的峰值根本不好,,高光曝光不正确之类的,我只想说,走自己的路,让别人说去吧。既然存在。存在,就有意义。

来源:https://www.tulaoshi.com/n/20160215/1564326.html
看过《Photoshop调出教堂照片黄金质感效果图》的人还看了以下文章 更多>>