想要天天向上,就要懂得享受学习。图老师为大家推荐Photoshop调出风景照片冷色效果图,精彩的内容需要你们用心的阅读。还在等什么快点来看看吧!
【 tulaoshi.com - PS 】
色彩是有感情表达的,色调是有感情倾向的。一张照片处理成某一种色彩和色调,是为了表达作者强烈的内心感情的。或热烈奔放,或悲壮激昂,或冷凝沉默,或轻柔婉约。画面中景物的形态表达摄影者的主观感受和意图,然后再经过后期处理,赋予性格鲜明的色彩,形成倾向性的色调,烘托起更强烈的气氛,让片子更感人。
(本文来源于图老师网站,更多请访问https://www.tulaoshi.com/ps/)
准备图像
打开文件。在一座火山脚下看到这个场景,很令人感触。当年,面对滚滚而来的炙热岩浆,它巨大的身躯被吞噬了,若干年后,就在这棵大树悲壮地倒下的地方,一片新生的簇绿显示勃勃生机,面对高天,面对大海我们听到的是一曲生命不息的赞歌。
首先按照片子的正常影调做调整。

压暗天空影调
原图天空过亮。
要压暗天空,先载入天空的选区。打开通道面板,按住Ctrl键,用鼠标点击反差最大的蓝色通道,载入蓝色通道选区,看到蚂蚁线了。
注意:这里只是载入蓝色通道选区,并没有进入蓝色通道。现在看到的图像是彩色的,仍然处于RGB复合通道状态。
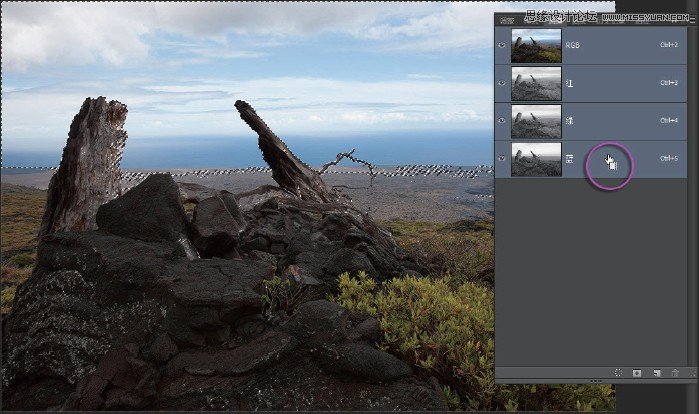
回到图层面板,在图层面板最下面单击创建新的调整层图标,在弹出的菜单中选择曲线命令,建立一个新的曲线调整层。
在弹出的曲线面板中选中直接调整工具。将鼠标放在天空云彩的暗处,按住鼠标向下移动。看到曲线上相应的控制点向下压,让曲线与直方图形状大致相符。
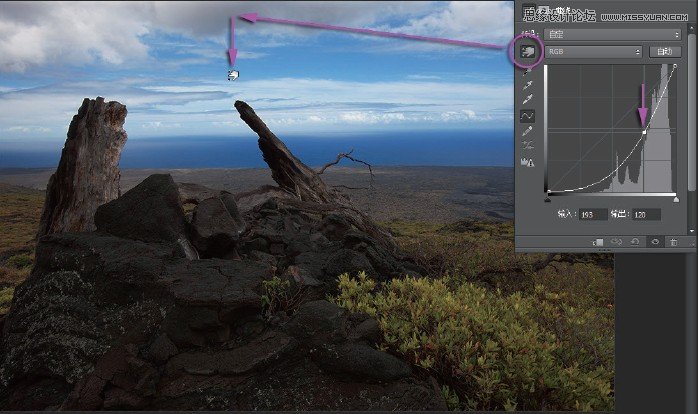
提亮地面影调
再来调整地面影调。
首先要载入地面选区。
按住Ctrl键,用鼠标在图层面板的曲线调整层中点击蒙版图标,看到蚂蚁线了,这样就载入的曲线调整层的天空选区。
选择选择反向命令将选区反选。
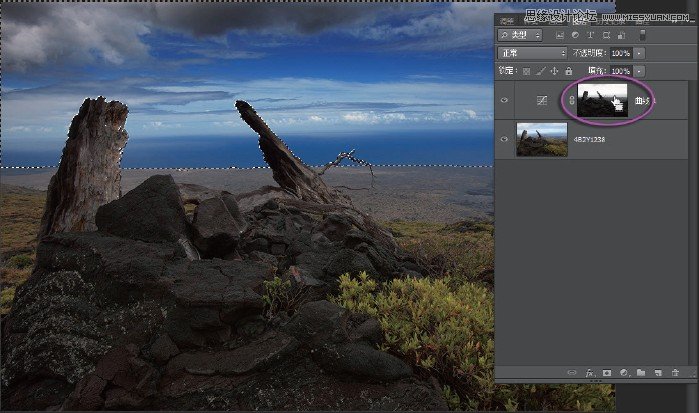
有了地面的选区了。
(本文来源于图老师网站,更多请访问https://www.tulaoshi.com/ps/)在图层面板最下面单击创建新的调整层图标,在弹出的菜单中选中曲线命令,建立第二个曲线调整层。
在弹出的曲线面板中,选中直接调整工具,在图像中右侧地面新生植物的亮处按住鼠标稍向上移动,看到曲线上相应的控制点向上抬起了,图像亮了。然后在曲线靠近阴影暗处的位置建立一个控制点,将这个点略向下压一点点,让这里的曲线复位。
现在看,感觉地面的影调亮了,反差增大了,影调舒服了。
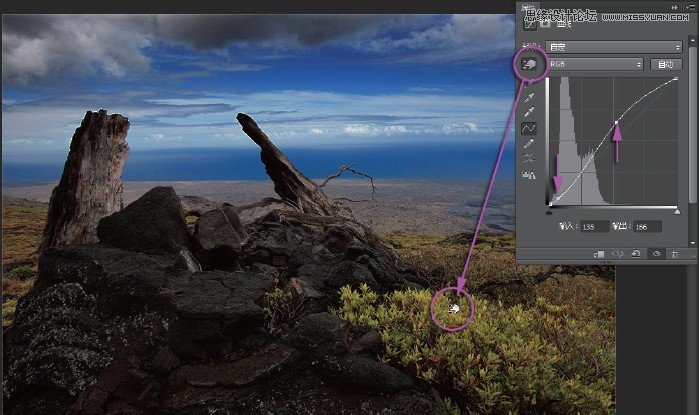
再次压暗天空影调
虽然天空的层次已经出来了,但是感觉还想让天空的上半部分更暗一点,一方面为下一步更衬托地面,另一方面也使得天空更有层次。
再次在图层面板最下面单击创建新的调整层图标,在弹出的菜单中选择曲线命令,建立第三个新的曲线调整层。
在弹出的曲线面板中,选中直接调整工具,再次按住云彩的暗处向下压。看到曲线中间产生一个控制点向下压天空更暗了。在曲线的亮调位置建立一个控制点,稍向下压一点点,为的是让天空的云彩层次更细腻。
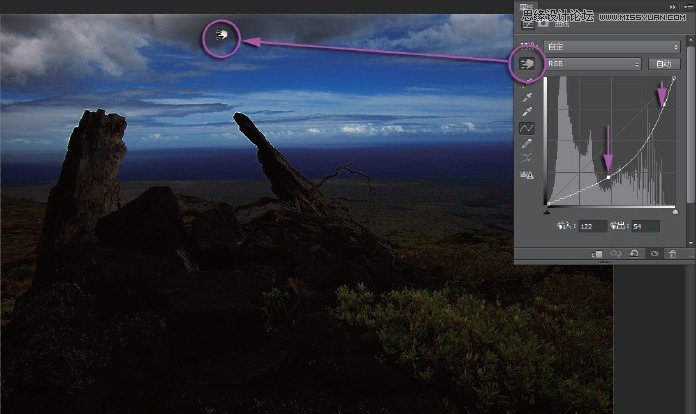
第三个曲线调整层只管天空的上半部分。
工具箱中选渐变工具,设置前景色为黑,上面选项栏中渐变色为前景色到透明,线性渐变方式。
用渐变工具在海天交界的地方从下向上,从地面到天空的一半位置拉出渐变线,在蒙版的遮挡下,只有天空的上半部分更暗了,其他部分恢复原状。
天空调整好了。
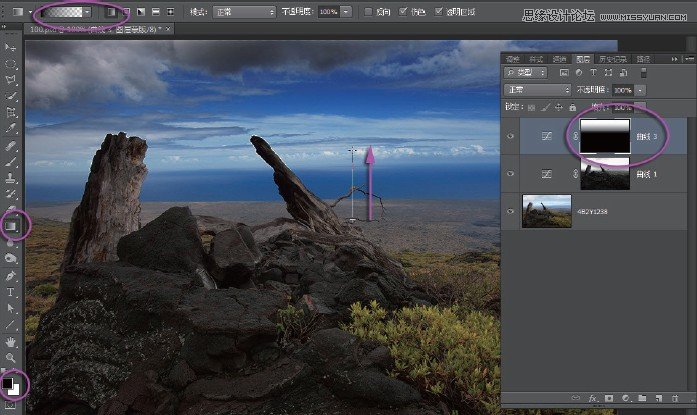
调整色调
想调整照片的色调,让片子偏暖调,以突出生命的希望。这只是个人的喜好与尝试,并不是固定的模式。
在图层面板最下面单击创建新的调整层图标,在弹出的菜单中选中色彩平衡命令,建立一个新的色彩平衡调整层。
在弹出的色彩平衡面板中,默认是中间调。将第一个滑标和第三个滑标向左移动,画面的中间调部分开始偏绿。
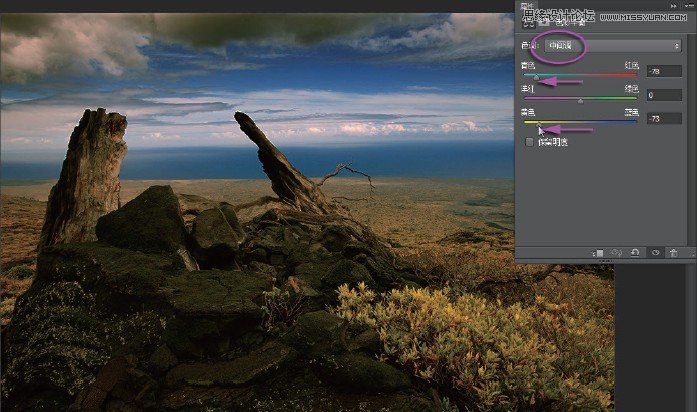
打开面板上的色调下拉框,选中高光。
将第一个滑标向右增加红色,第三个滑标向左增加黄色。这样就在画面的亮调中增加了暖色红色和黄色。
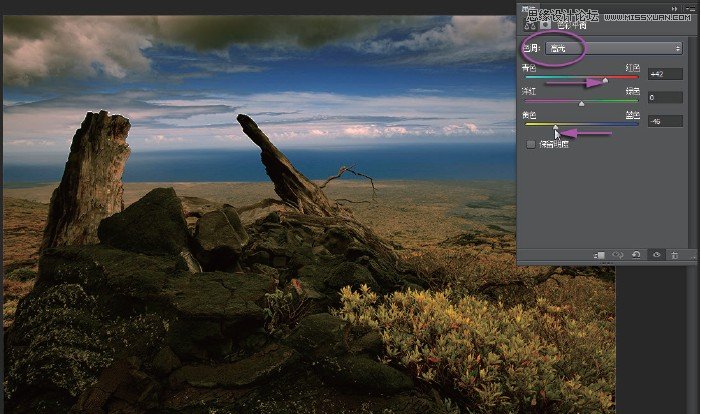
打开面板上的色调下拉框,选中阴影。
将第一个和第三个滑标都向右移动,分别增加红色和蓝色。也就是说在图像的阴影中增加了品色。
经过这样调整,片子的色调偏暖了。这不是必须的做法,而是我个人的喜好,让片子中环境给人以一种暖融融的感觉。
到这里,这张片子的调整可以算完成了。但总感觉意犹未尽,感觉这个片子还缺乏一种视觉冲击力,还可以尝试进一步调整。
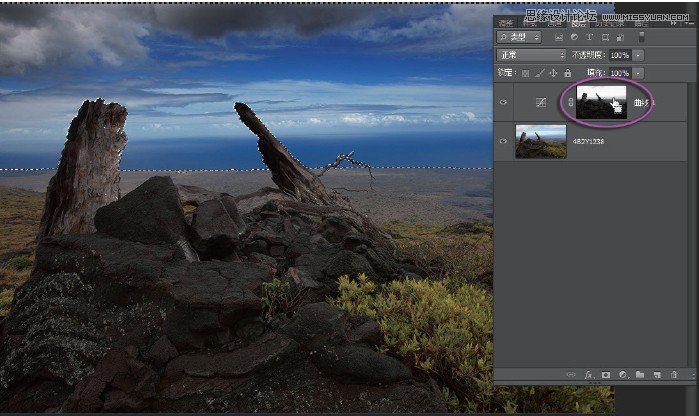
转换黑白
在图层面板最下面单击创建新的调整层图标,在弹出的菜单中选中黑白命令,建立一个新的黑白调整层。
在弹出的黑白面板中,尝试各种参数组合效果。例如,略降低红色参数值,枯树干暗了。大幅度提高黄色参数值,新生植物亮度大大提高。把青色和蓝色参数值降到最低,天空暗下来了,云彩更突出了。
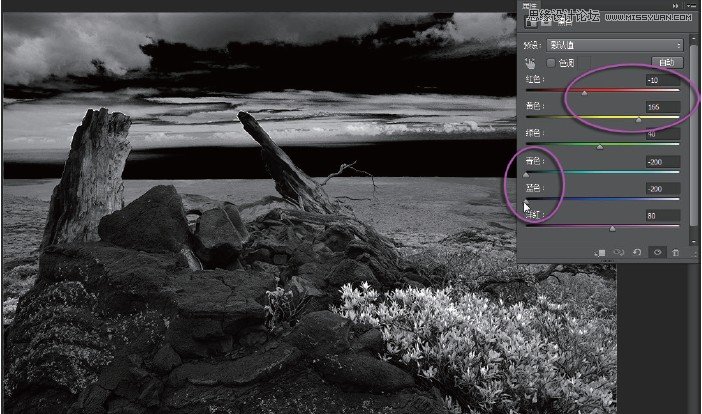
尝试保留一点弱彩色的效果。
图层面板上,当前层是黑白调整层,打开上面的不透明度,将滑标慢慢向左移动,看到图像中的色彩逐渐恢复。感觉放在70%左右片子的整体效果比较满意。
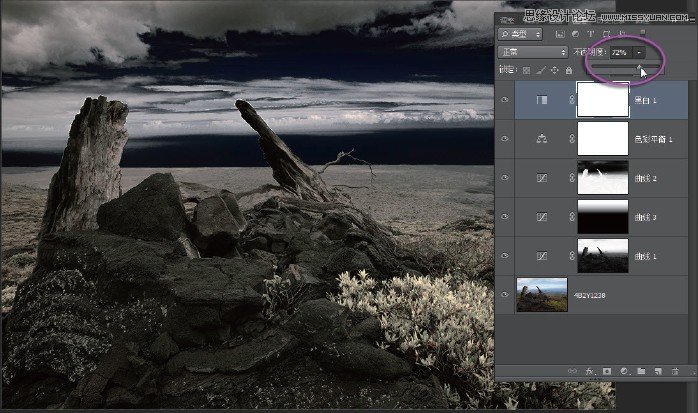
为了突出植物的生与死的对比,要将植物还原色彩。
工具箱中选画笔,前景色为黑,上面选项栏中设置合适的笔刷直径参数和最低硬度参数,将图像中倒下的树干和新生的植物涂抹出来。对于不同的地方,需要调整画笔的直径大小,以适应涂抹的需要。
在蒙版的遮挡下,枯树干和新生植物的色彩复原了。
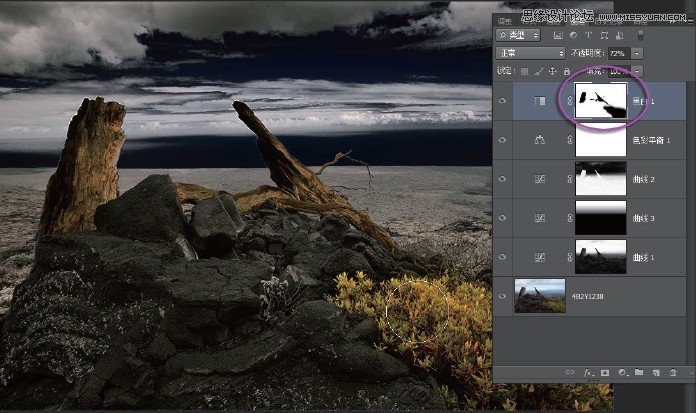
这样的涂抹不可能做得十分精准,还需要仔细修饰蒙版。
按住Alt+Shift组合键,在当前层上用鼠标点击蒙版图标,进入快速蒙版状态。
工具箱中选画笔,前景色设置为黑。在图像中点击右键,弹出画笔设置面板,设置合适的笔刷直径和较高的硬度参数。
对于边缘非常清晰的地方,用硬度较高的画笔去修饰。超出了范围的地方,按X键转换前景色与背景色,用白色画笔去除超范围的地方。

对于十分精细的地方,需要将图像放大。在工具箱中选放大镜,用放大镜在图像中将需要精细修饰的地方放大。然后用画笔仔细修饰,看着半透明的红色,黑色涂抹是选区之内,白色涂抹是选区之外。
修饰树干用硬度参数较高的画笔,以使得边缘清晰。修饰新生植物用最低硬度参数,边缘不必太清晰。
在工具箱中双击抓手工具,图像恢复在桌面上最佳显示比例,完整显示图像。

再次处理树干与植物
现在感觉树干与新生植物的影调和色调还不到位,还想再做强调。
首先要载入它们的选区。
按住Ctrl键,用鼠标在图层面板上点击当前黑白调整层的蒙版图标,载入蒙版的选区。看到蚂蚁线了,但这还不是我们要的选区。
选择选择反向命令将选区反选,这才是我们需要的枯树干和新生植物的选区。
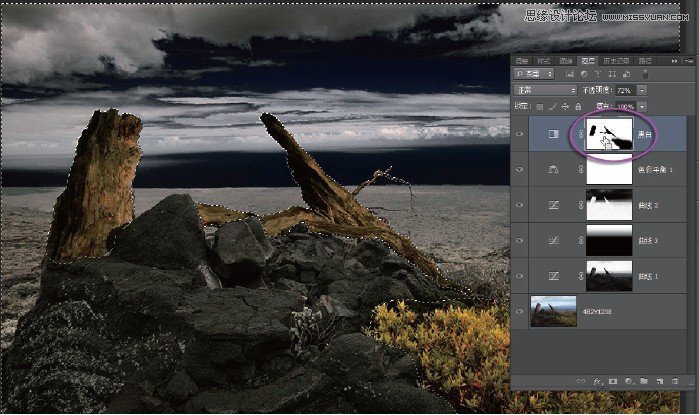
在图层面板最下面单击创建新的调整层图标,在弹出的菜单中选中黑白命令,建立第二个黑白调整层。
在弹出的黑白面板中,分别将红色和黄色的滑标向右移动,可以看到,树干和新生植物的亮度大大提高了。
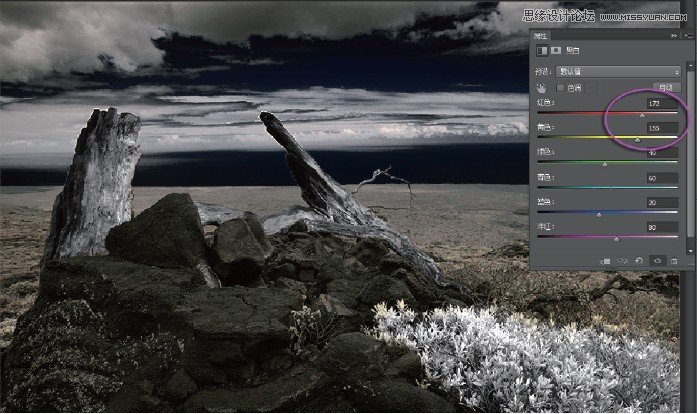
回到图层面板。
打开当前层的图层混合模式下拉框,逐一尝试各种不同的图层混合模式,感觉强光模式效果比较合适。
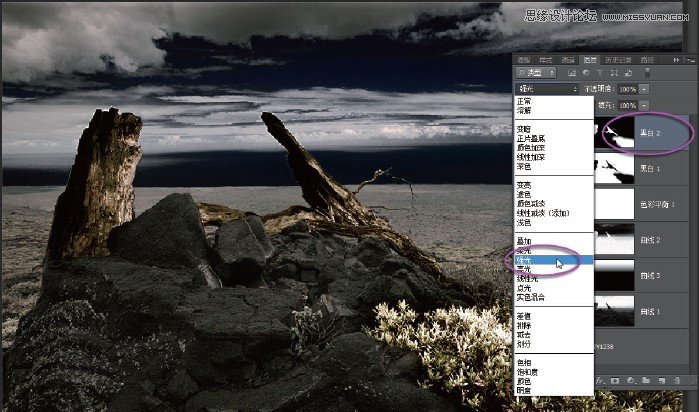
再打开当前层的不透明度参数,将滑标逐渐向左移动大约在40%左右,看到树干与新生植物的影调和色彩都满意为止。
我们要做的调整这次真的可以算完成了。
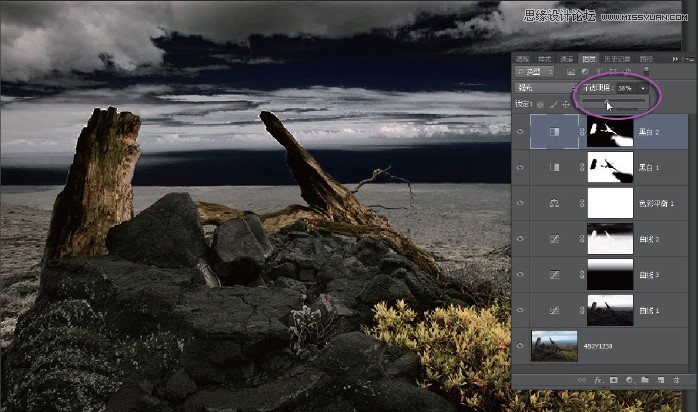
我们做了6个调整层,现在可以尝试关闭某个调整层,不同的调整层组合,可以产生不同的效果。还可以尝试重新打开某个调整层,改变原有的调整参数,也会产生各种不同的效果。千变万化,绚丽多彩。
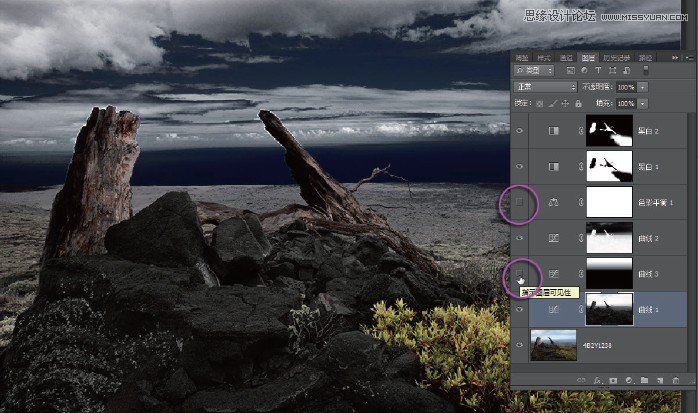
最终效果
经过这样6个调整层的操作,图像呈现出一种苍凉冷峻的氛围,天很高,云很重,海很远,地很静。岁月流过,岩浆不再凶狠,枯树沉默,昔日的拼杀变成今天的相依。就在这里,新生的植物已经蔓蔓而起,假以时日,他们还会有高大茂盛的那一天。
所有的氛围,是我们用调整层营造的。突出了图像中各种元素,但在色调上,给予轻重缓急的安排。用色彩的转换,强调植物主体,突出了对生生不息主题的赞颂。
用色调吸引读者,用色调感染观众,用色调倾诉摄影人的心声。
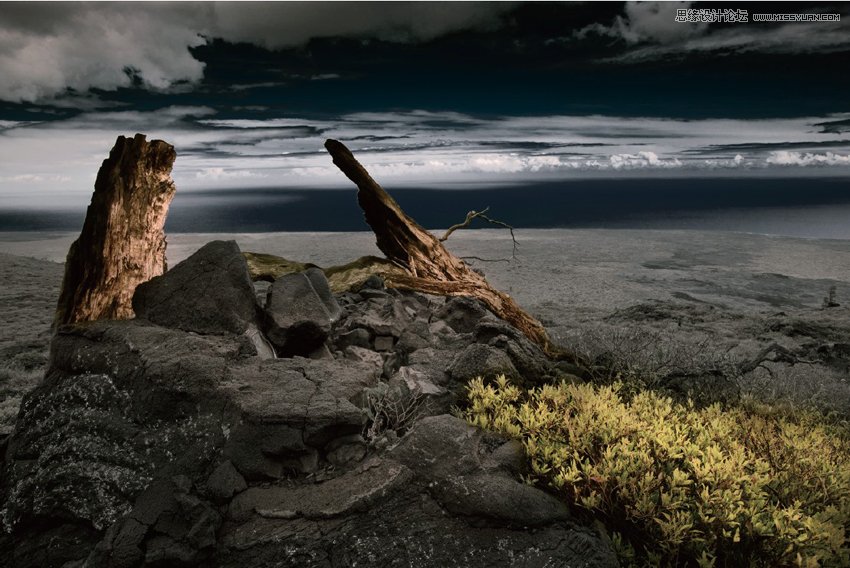
来源:https://www.tulaoshi.com/n/20160216/1566003.html
看过《Photoshop调出风景照片冷色效果图》的人还看了以下文章 更多>>