下面图老师小编跟大家分享一个简单易学的Photoshop调出果果花园照片冷色效果教程,get新技能是需要行动的,喜欢的朋友赶紧收藏起来学习下吧!
【 tulaoshi.com - PS 】
最终效果

下面是原图

1、打开素材图片,创建可选颜色调整图层,对红,黄进行调整,参数设置如图1,2效果如图3。这一步给图片增加一点暖色。
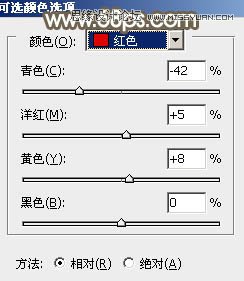
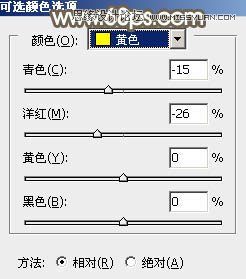

2、新建一个图层,按Ctrl + Alt + Shift + E 盖印图层。进入通道面板,选择绿色通道,按Ctrl + A 全选,按Ctrl + C 复制,选择蓝色通道,按Ctrl + V 粘贴,点RGB通道返回图层面板,效果如下图。
(本文来源于图老师网站,更多请访问https://www.tulaoshi.com/ps/)
3、创建色相/饱和度调整图层,对青色进行调整,参数及效果如下图。这一步把背景部分的青色转为褐绿色。
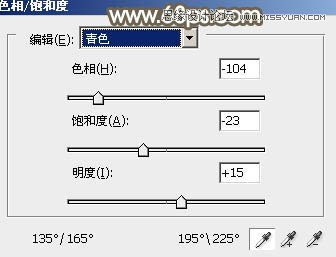
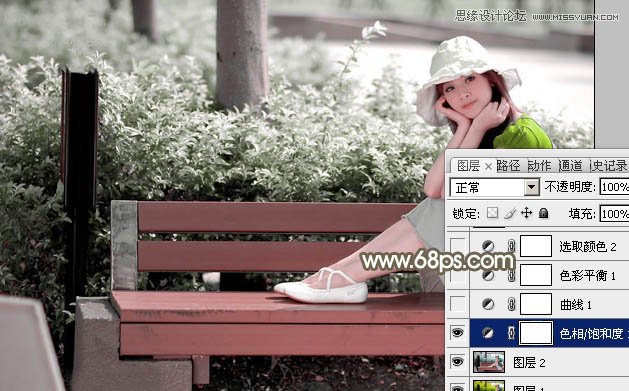
4、创建色彩平衡调整图层,对阴影,中间调进行调整,参数及效果如下图。这一步微调图片暗部颜色,增加红褐色。
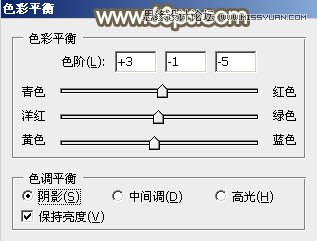

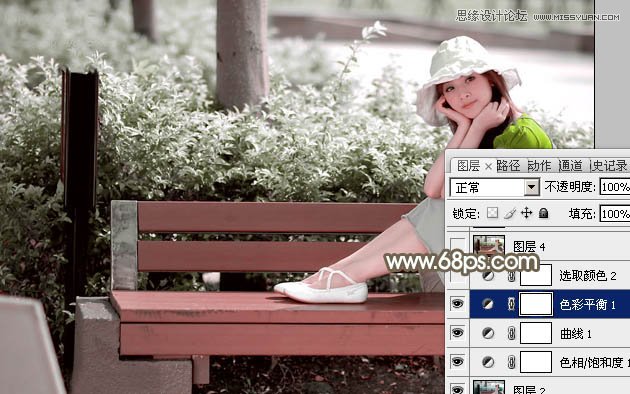
5、创建可选颜色调整图层,对红、黄、白、中性、黑进行调整,参数设置如图10 - 14,效果如图15。这一步给图片增加淡绿色,并加强暗部及高光部分的颜色。
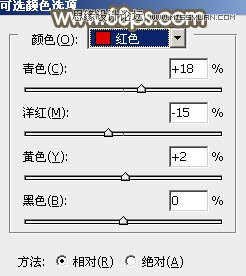
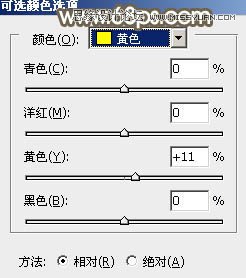
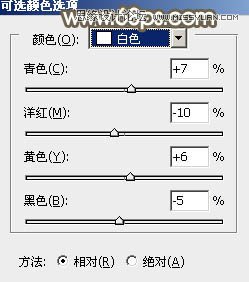
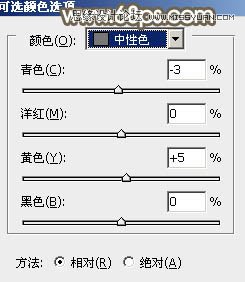
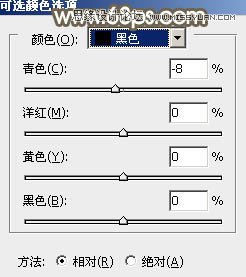
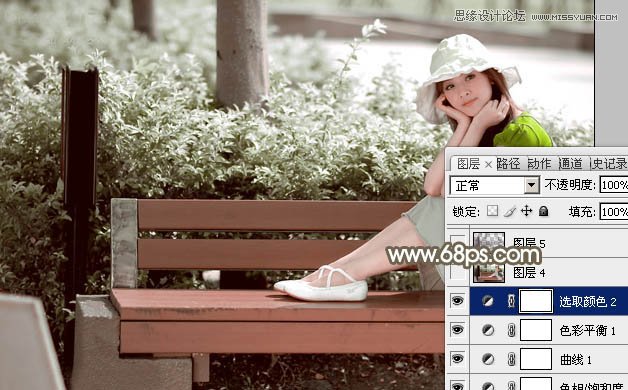
6、可根据需要给图片多增加一点淡绿色,效果如下图。

7、按Ctrl + Alt + 2 调出高光选区,按Ctrl + Shift + I 反选,新建一个图层填充红褐色:#533E45,混合模式改为滤色,不透明度改为:25%,效果如下图。这一步增加图片暗部亮度。

8、新建一个图层,盖印图层,简单给人物磨一下皮,再用减淡工具加强一下肤色部分的高光区域,过程如图18,19。


9、新建一个图层,盖印图层,执行:滤镜 模糊 动感模糊,角度设置为45度,距离设置为200,确定后把图层混合模式改为柔光,不透明度改为:50%,效果如下图。这一步把图片柔化处理。
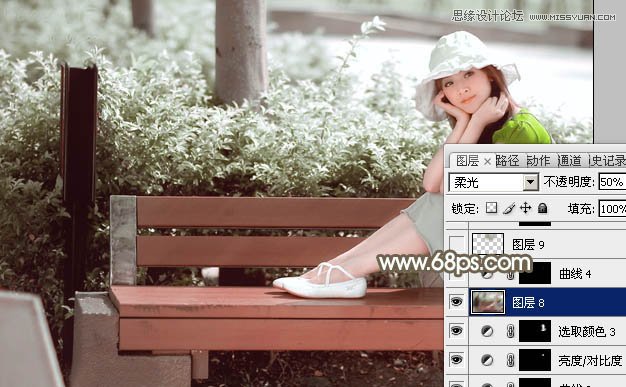
10、新建一个图层,用椭圆选框工具拉出下图所示的椭圆选区,羽化60个像素后填充黄褐色:#88856F,混合模式改为滤色,不透明度改为:50%,效果如下图。

11、创建亮度/对比度调整图层,适当增加图片对比度,参数及效果如下图。
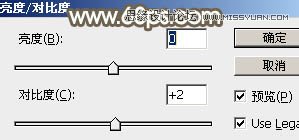

最后微调一下颜色,完成最终效果。

来源:https://www.tulaoshi.com/n/20160216/1565902.html
看过《Photoshop调出果果花园照片冷色效果》的人还看了以下文章 更多>>