关注图老师电脑网络栏目可以让大家能更好的了解电脑,知道有关于电脑的更多有趣教程,今天给大家分享Photoshop调出人像照片唯美暗红色调教程,希望对大家能有一点小小的帮助。
【 tulaoshi.com - PS 】
最终效果

原图

1、打开素材图片,创建可选颜色调整图层,对黄色,绿色进行调整,参数及效果如下图。这一步给图片增加橙黄色。
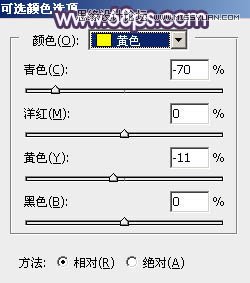


2、创建色相/饱和度调整图层,对全图、黄、绿、青进行调整,参数设置如图4 - 7,效果如图8。这一步快速把图片主色转为中性色。


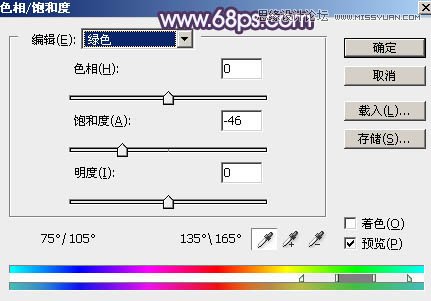


3、创建色相/饱和度调整图层,对绿色,青色进行调整,参数及效果如下图。这一步减少图片中的青绿色。

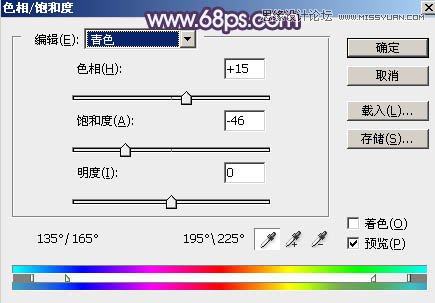

4、创建曲线调整图层,对RGB、红、蓝通道进行调整,参数及效果如下图。这一步把图片暗部颜色加深,并增加蓝红色。
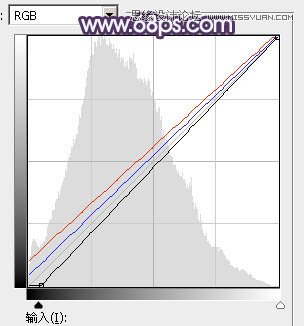

5、创建色彩平衡调整图层,对阴影,高光进行调整,参数设置如图14,15,效果如图16。这一步给图片暗部及高光部分增加蓝色。
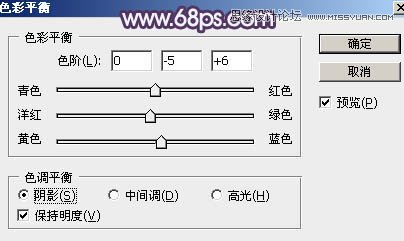
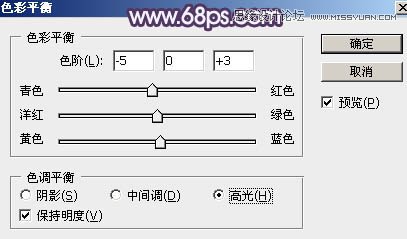

6、按Ctrl + J 把当前色彩平衡调整图层复制一层,不透明度改为:50%,效果如下图。

7、新建一个图层,按字母键D把前,背景颜色恢复到默认的黑白,然后选择菜单:滤镜 渲染 云彩,确定后把混合模式改为滤色,不透明度改为:50%。按住Alt键添加图层蒙版,用白色画笔把下图选区部分擦出来。这一步给图片中间位置增加高光。
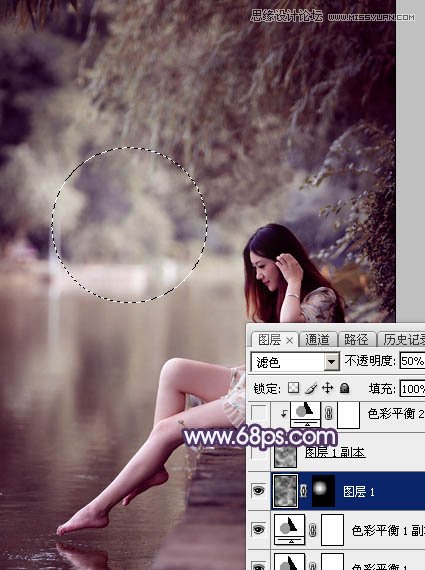
8、新建一个图层,选择菜单:滤镜 渲染 云彩,确定后把混合模式改为滤色,不透明度改为:15%,效果如下图。

9、创建色彩平衡调整图层,对阴影,高光进行调整,参数设置如图20,21,确定后按Ctrl + Alt + G 创建剪切蒙版,效果如图22。这一步微调云彩暗部及高光部分的颜色。
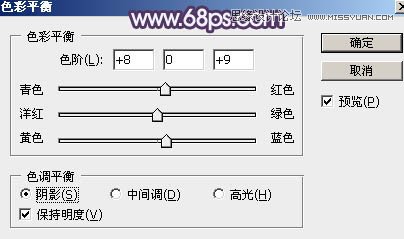
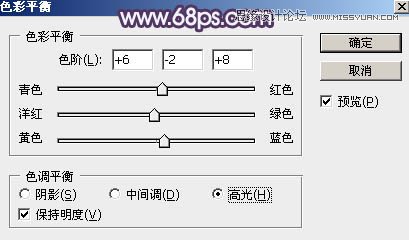

10、创建可选颜色调整图层,对红、蓝、白进行调整,参数设置如图23 - 25,效果如图26。这一步给图片增加淡蓝色。
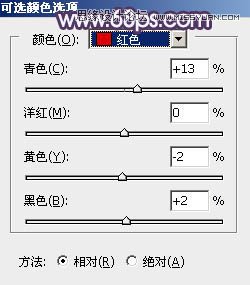
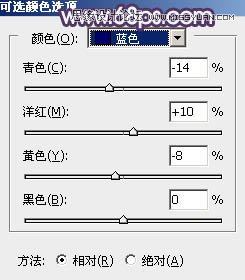
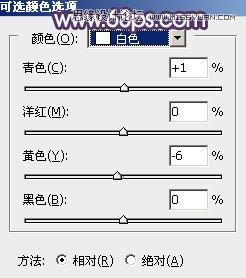

11、创建曲线调整图层,对红,蓝通道进行调整,参数及效果如下图。这一步微调图片暗部颜色。
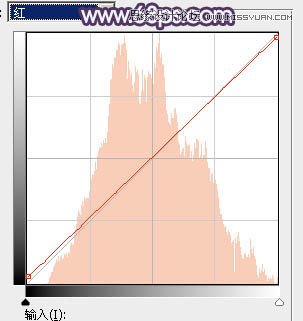
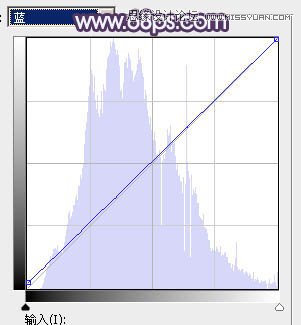

12、新建一个图层,按Ctrl + Alt + Shift + E 盖印图层,用模糊工具把下图选区部分模糊处理。
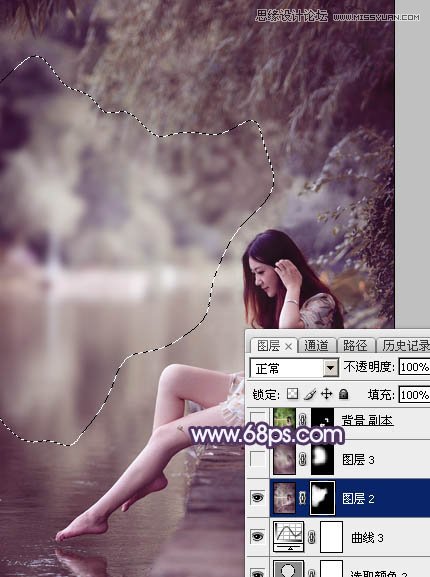
13、新建一个图层,盖印图层,选择菜单:滤镜 模糊 动感模糊,角度设置为-45度,距离设置为160,确定后把混合模式改为柔光。按住Alt键添加图层蒙版,用白色画笔把下图选区部分擦出来。这一步把图片中间部分柔化处理。

14、把背景图层复制一层,按Ctrl + Shift + ] 置顶,按住Alt键添加图层蒙版,用白色画笔把人物脸部及肤色部分擦出来如图32,然后微调一下人物肤色,效果如图33。


15、创建色彩平衡调整图层,对阴影,高光进行调整,参数设置如图34,35,确定后把图层不透明度改为:50%,效果如图36。这一步给图片增加淡蓝色。
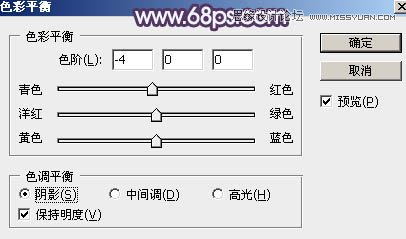
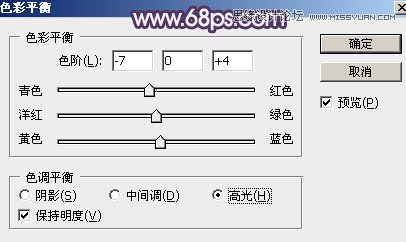
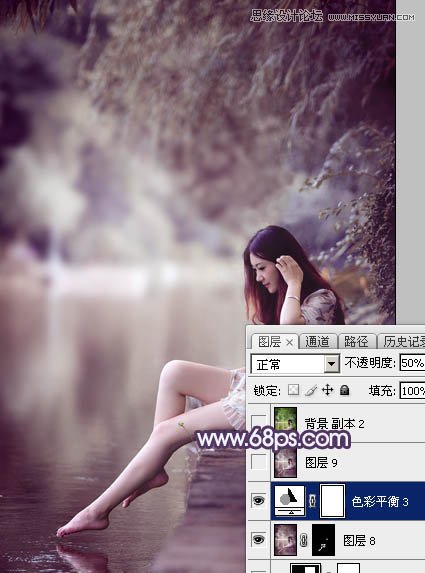
最后微调一下颜色,完成最终效果。

来源:https://www.tulaoshi.com/n/20160215/1564357.html
看过《Photoshop调出人像照片唯美暗红色调》的人还看了以下文章 更多>>