想不想get新技能酷炫一下,今天图老师小编就跟大家分享个简单的Photoshop调出人像照片唯美的秋季暖色调教程,一起来看看吧!超容易上手~
【 tulaoshi.com - PS 】
本教程主要使用Photoshop调出人像照片唯美的秋季暖色调,Photoshop中有个特别好用的功能叫可选颜色,学会后期思路后用这个可以超方便地做出很多后期效果,今天他山之眼老师用两个风格作为实例演示,帮你掌握这个酷炫功能的使用方法。
这种图片看起来色彩非常的柔和,整体的氛围非常有秋天的味道。


(本图来自中关村摄影论坛用户:子路_10)
原图是这样的:

其实要调出这种色调,重要的三个方面。
色彩的转换
(本文来源于图老师网站,更多请访问https://www.tulaoshi.com/ps/)光线的营造
肤色的调整
1、色彩的转换
我不得不又要拿出这张图了:
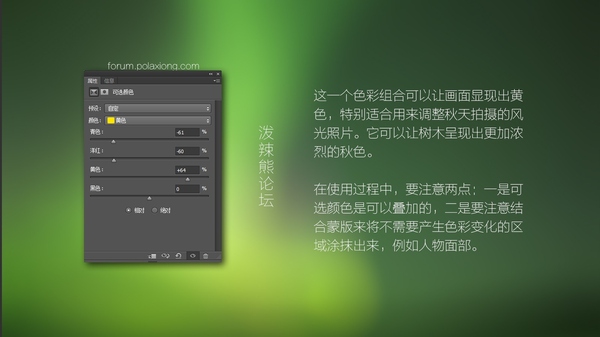
这一个色彩调整的组合可以记为:左左右。
它可以营造浓烈的秋天的氛围。
我们调一下:
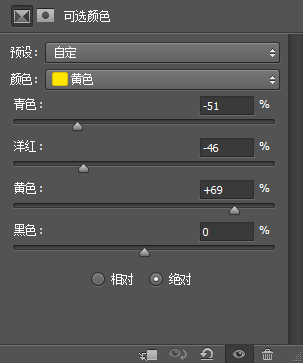


注意一下相对与绝对的选项。
二者效果,你可以这样简单的区别:同样的设置下,相对的效果会相对柔和一些,绝对的效果会相对强烈一些。
2、光线的营造
经过我们刚才的调整,画面的色彩已经发生了改变。
这时候我们再通过Light factory 为画面加上光线。
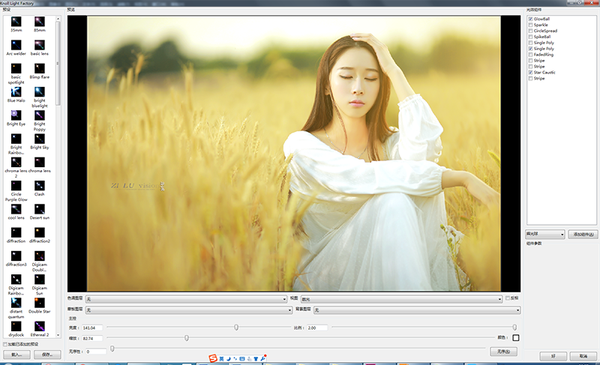
一般加完光线之后,画面会显得有些朦胧,我们可以调整一下gamma值或者对比度,让画面显得清晰一些。
画面效果如图:

3、肤色的调整
肤色调整这一步其实看个人喜好。
如果你喜欢人物沐浴在阳光中的感觉,你就可以不用调整了。
如果你比较喜欢人物清晰的感觉,就调整一下。
调整方式也比较简单。
我们复制原图层,然后调整新复制图层的对比度或其他参数,让人物面部清晰就可以了。
当然,我推荐的方式是:用设置黑场工具。
例如我们用设置黑场工具点击人物头发的效果:

然后把原图层放在上面,用蒙版把面部涂抹出来即可,这里面有一个技巧就是:
使用较低的不透明度和使用柔边画笔。
最后的效果就是这样的:

是不是秋天的感觉更加浓烈一些了呢?
蓝天色调的后期教程




我们来简单总结一下画面的特点:
一、画面的色调分为两部分
画面主要以天空的青色和地面的黄色为主,二者形成了很好的互补,给人很棒的视觉感受。
二、天空色彩
我不知道天空的色彩是自然存在的还是后期处理的,但是有几个经典的可选颜色组合就是用来模仿这种色彩的。
三、地面色彩
地面的色彩有两个方面:
1、有可能是自然色彩,也有可能是后期处理的。我们可以通过后期处理得到这种色彩。
2、地面的明度是提高了的。地面的色彩主要以橙色为主,因此当我们提高橙色的明度时,地面整体的亮度就会提高,从而与天空形成更好的搭配。
我们先打开一张图片:

这张图片整体对比度太高,细节缺失比较严重,我们使用gamma值调整一下画面:
伽马值是谁与怎么调整可以参见这篇:《教你修出秀气优雅的高格调产品图(附调色曲线)》

我们先使用一个可选颜色来调整天空:
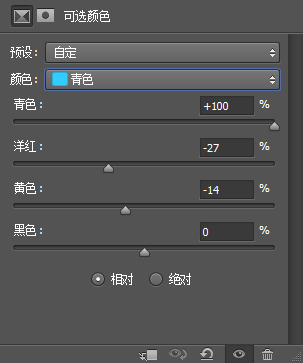
得到的效果是:

这是一个非常经典的可选颜色组合。

接下来我们调整地面,我们使用这个可选颜色组合:

注意:这里的黑色降低了46%,这意味着地面的亮度提高了,这是一个关键的参数。
画面效果是:


来源:https://www.tulaoshi.com/n/20160215/1563558.html
看过《Photoshop调出人像照片唯美的秋季暖色调》的人还看了以下文章 更多>>