只要你有一台电脑或者手机,都能关注图老师为大家精心推荐的Photoshop调出可爱女孩唯美的暖色调,手机电脑控们准备好了吗?一起看过来吧!
【 tulaoshi.com - PS 】
最终效果

原图

1、打开素材图片,创建曲线调整图层,对RGB,绿色通道进行调整,参数设置如图1,2,效果如图3。这一步把图片暗部颜色加深,并增加绿色。
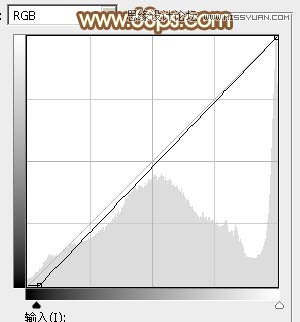
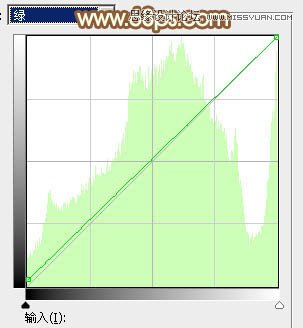

2、按Ctrl + Alt + 2 调出高光选区,按Ctrl + Shift + I 反选,再选择菜单:选择 修改 收缩,数值为3,确定后创建色相/饱和度调整图层,对红、黄,绿进行调整,参数设置如图4 - 6,效果如图7。这一步把暗部黄绿色转为黄褐色。
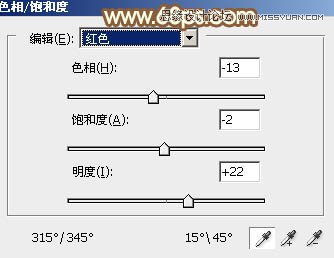
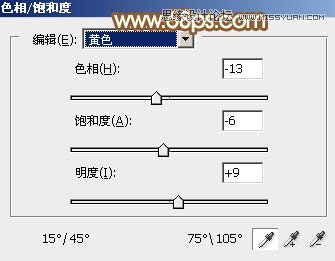
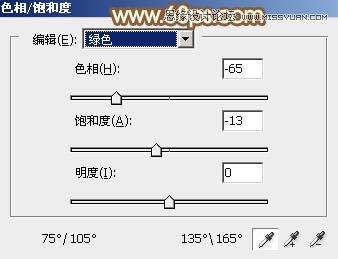

3、按Ctrl + J 把当前色相/饱和度调整图层复制一层,效果如下图。

4、按住Ctrl键点击蒙版载入当前图层蒙版选区,按Ctrl + Shift + I 反选,再创建色相/饱和度调整图层,对黄色进行调整,参数及效果如下图。这一步给图片高光部分增加橙黄色。
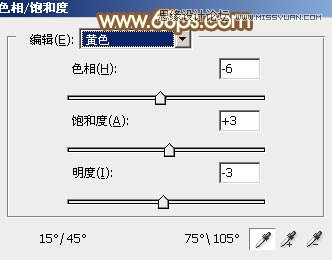

5、再创建色相/饱和度调整图层,对黄色进行调整,参数及效果如下图。这一步把图片中的暖色转为红褐色。
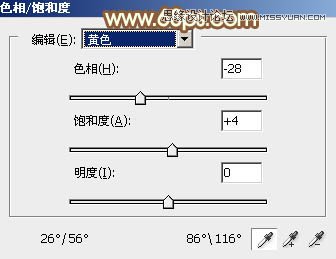

6、创建曲线调整图层,对RGB、绿,蓝通道进行调整,参数设置如图13 - 15,效果如图16。这一步把图片颜色调亮一点。
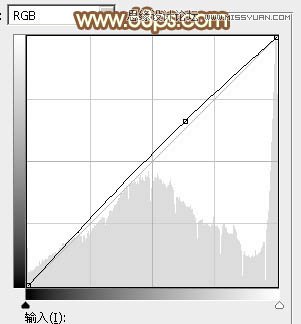
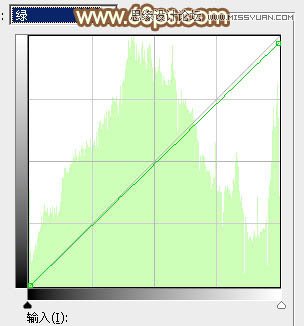
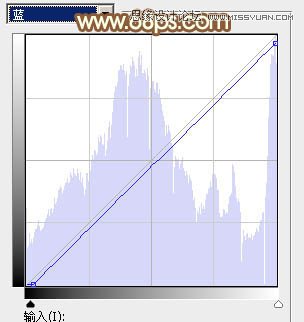

7、创建可选颜色调整图层,对红,黑进行调整,参数及效果如下图。这一步给图片暗部增加暖色。
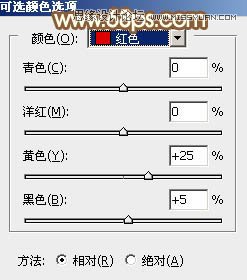
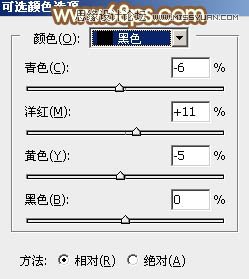

8、按Ctrl + Alt + 2 载入高光选区,创建纯色调整图层,颜色设置为淡青色:#BBE9E7,确定后把混合模式改为变暗,不透明度改为:50%,效果如下图。这一步给图片高光部分增加淡青色。

9、创建曲线调整图层,对RGB、红、绿,蓝通道进行调整,参数设置如图21 - 24,效果如图25。这一步给图片增加淡黄色。
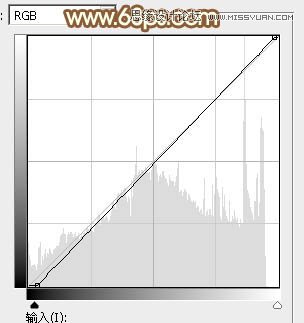
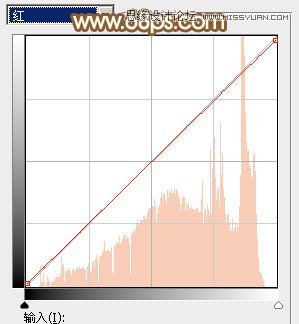
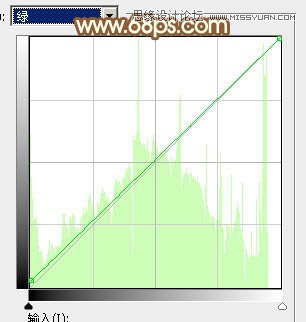
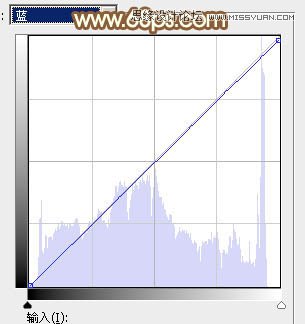

10、新建一个图层,按字母键D,把前背景颜色恢复到默认的黑白,选择菜单:滤镜 渲染 云彩,确定后把混合模式改为滤色,不透明度改为:30%,效果如下图。这一步给图片增加梦幻效果。

11、创建色彩平衡调整图层,对阴影,高光进行调整,参数设置如图27,28,确定后按Ctrl + Alt + G 创建剪切蒙版,效果如图29。这一步微调图片暗部及高光颜色。
(本文来源于图老师网站,更多请访问https://www.tulaoshi.com/ps/)
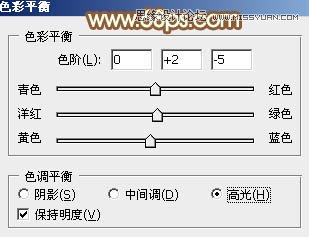

12、创建可选颜色调整图层,对红、黄、白,黑进行调整,参数设置如图30 - 33,效果如图34。这一步微调图片中的暖色,并给高光部分增加淡青色。
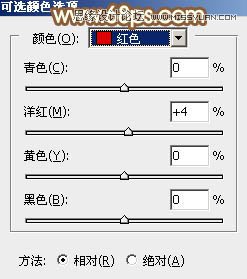
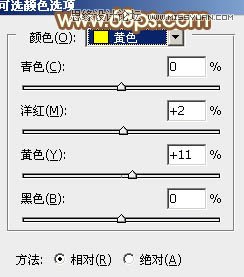
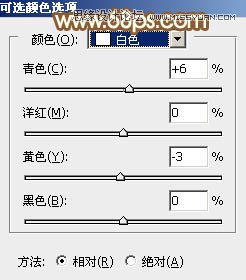
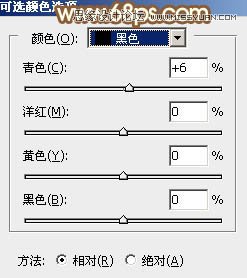

13、创建纯色调整图层,颜色设置为淡绿色:#C7D29A,确定后用黑白渐变,在蒙版上由左上角至右下角拉出白色至黑色线性渐变,效果如下图。

14、按Ctrl + J 把当前图层复制一层,混合模式改为滤色,如下图。

15、再按Ctrl + J 把当前图层复制一层,混合模式改为柔光,效果如下图。
(本文来源于图老师网站,更多请访问https://www.tulaoshi.com/ps/)
16、按Ctrl + J 把当前图层复制一层,混合模式改为滤色,不透明度改为:50%,这一步给图片左上角部分增加阳光效果。

17、新建一个图层,按Ctrl + Alt + Shift + E 盖印图层,适当把图片柔化处理,再用模糊工具把背景局部模式处理,效果如下图。

18、创建可选颜色调整图层,对红、黄,白进行调整,参数设置如图40 - 42,效果如图43。这一步微调图片中的暖色。
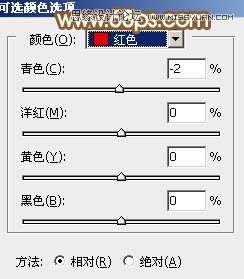
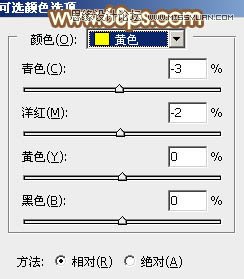


最后简单给人物磨一下皮,微调一下颜色,完成最终效果。

来源:https://www.tulaoshi.com/n/20160215/1565214.html
看过《Photoshop调出可爱女孩唯美的暖色调》的人还看了以下文章 更多>>