今天给大家分享的是由图老师小编精心为您推荐的Photoshop给大眼美女添加美丽的蓝色眼影,喜欢的朋友可以分享一下,也算是给小编一份支持,大家都不容易啊!
【 tulaoshi.com - PS 】
原图:
(本文来源于图老师网站,更多请访问https://www.tulaoshi.com/ps/)
1、打开要PS的图,在工具箱中选用缩放工具,放大眼睛部位;

2、创建新图层;
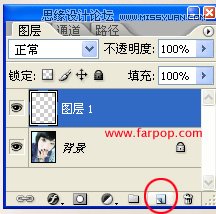
3、选择喜欢的颜色,利用笔刷工具

,绘制(如下图)眼影效果;

4、选择滤镜-模糊-高斯模糊;
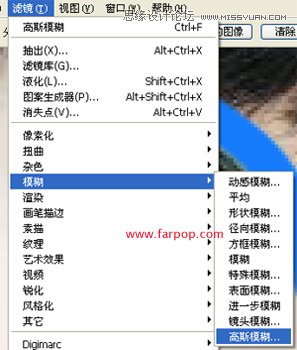
模糊半径为3.0象素左右;
(本文来源于图老师网站,更多请访问https://www.tulaoshi.com/ps/)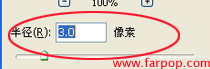
6、将眼影图层模式设为柔光,不透明度为70%。

效果:

来源:https://www.tulaoshi.com/n/20160215/1565213.html
看过《Photoshop给大眼美女添加美丽的蓝色眼影》的人还看了以下文章 更多>>