想不想get新技能酷炫一下,今天图老师小编就跟大家分享个简单的Photoshop给室内古装美女加上梦幻的蓝色调教程,一起来看看吧!超容易上手~
【 tulaoshi.com - PS相片处理 】
这是大师后期作品,作者从拍摄到后期,花了不少心思。首先需要自己布置场景,以古典主体来表现人物。作品拍好后,后期就需要根据自己的美感去美化每一个细节,同时需要保持原有的意境。 原图




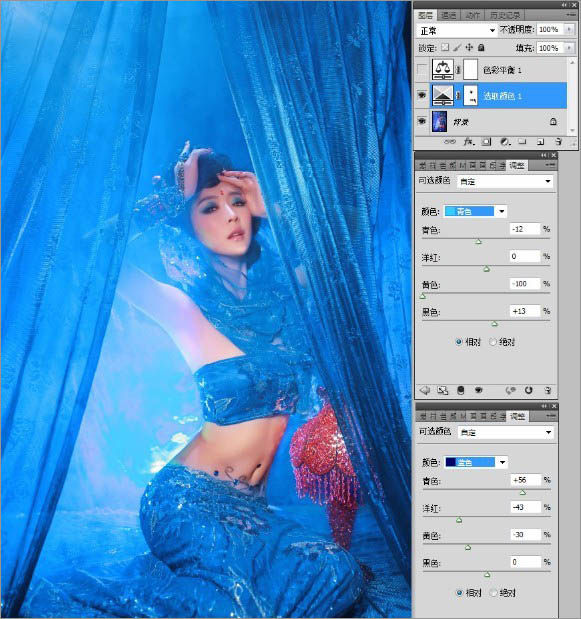
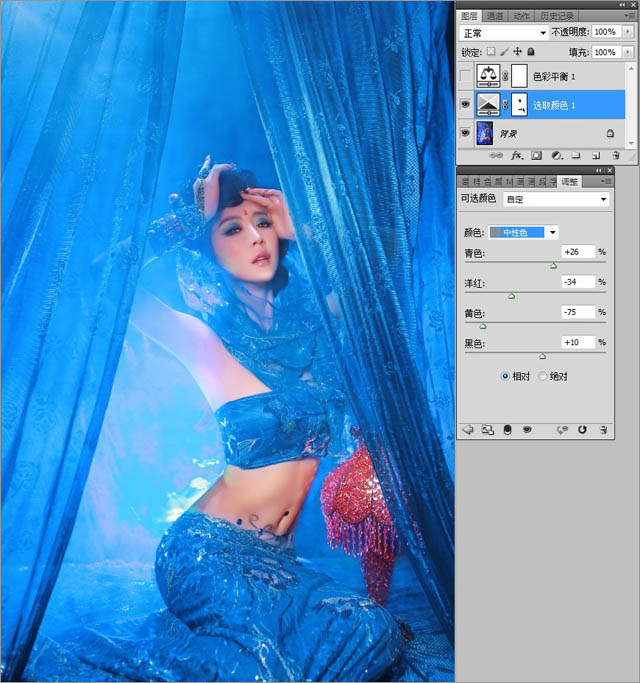

单独选出眼影和道具台灯,加强对比还原色彩,通过曲线工具来调整。
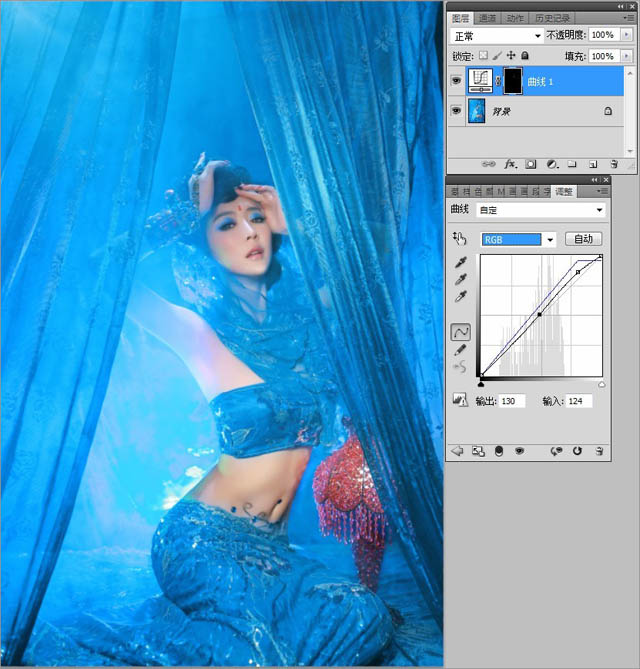



来源:https://www.tulaoshi.com/n/20160131/1522845.html
看过《Photoshop给室内古装美女加上梦幻的蓝色调》的人还看了以下文章 更多>>