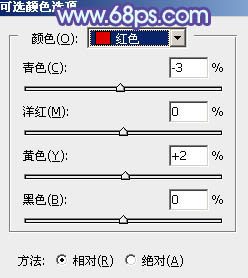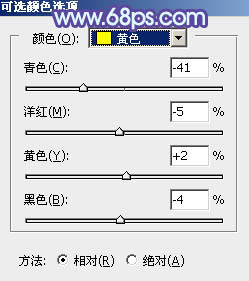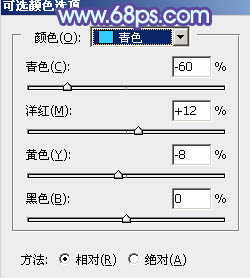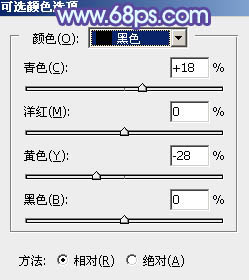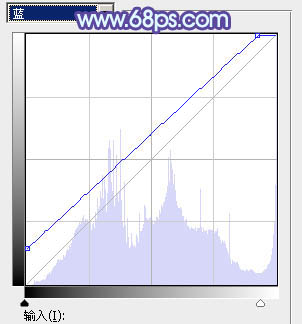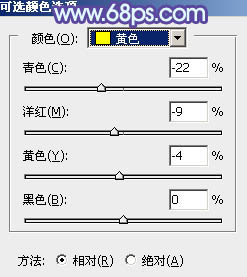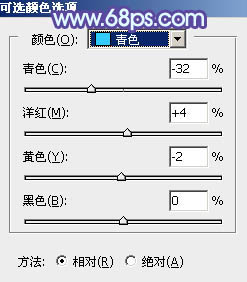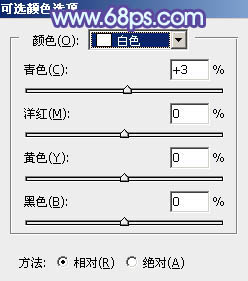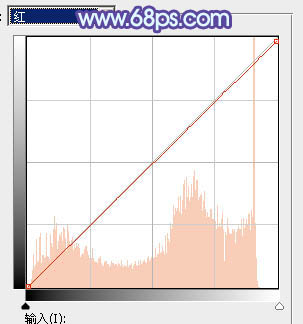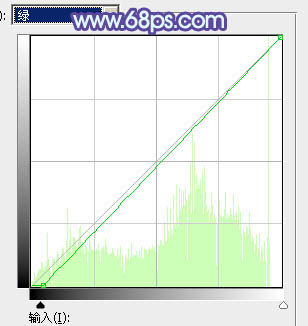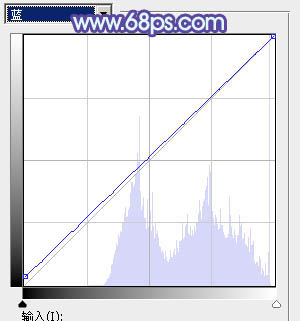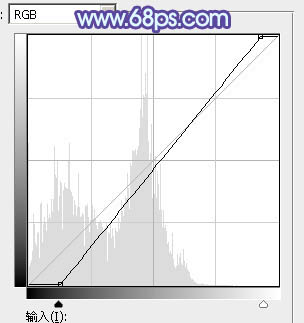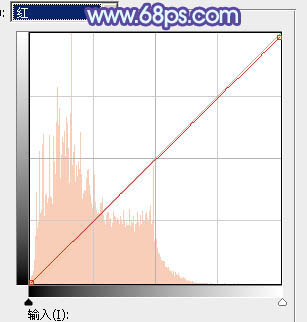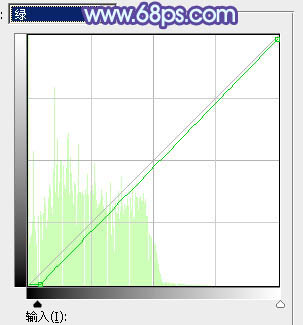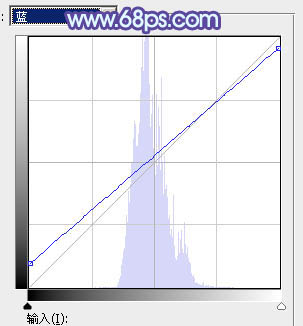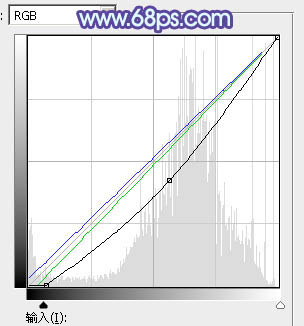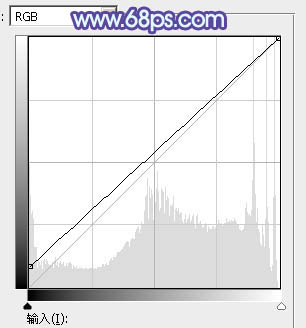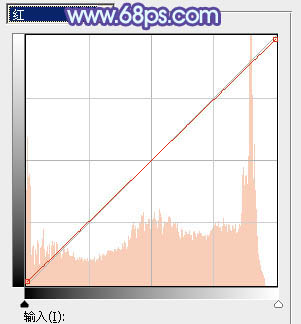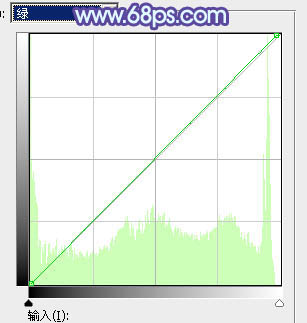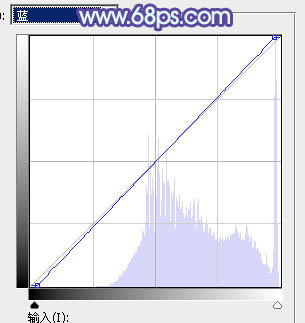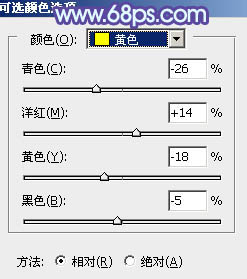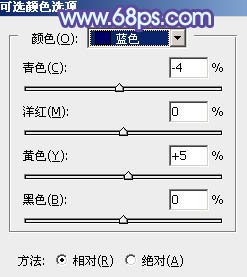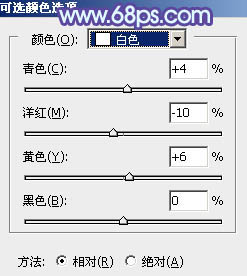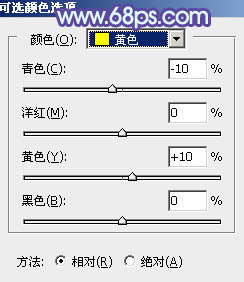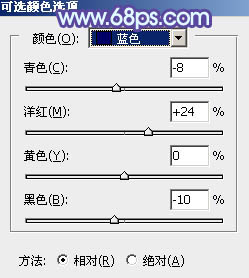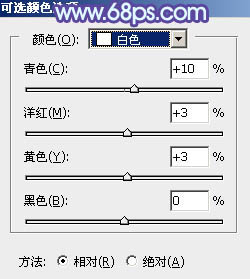【 tulaoshi.com - PS相片处理 】
素材图片主色为中性色和绿色,调色的时候可以适当把高光部分的绿色转为橙黄色,然后用曲线等给暗部及高光部分增加蓝色,最后调整人物肤色,再把整体柔化处理即可。 原图

最终效果

1、打开素材图片,创建可选颜色调整图层,对红、黄、绿、青、中性、黑进行调整,参数设置如图1 - 6,效果如图7。这一步主要给图片增加淡黄色,暗部增加蓝色。
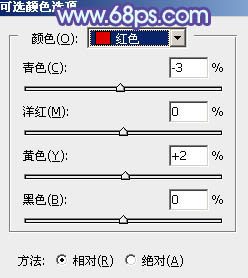
图1
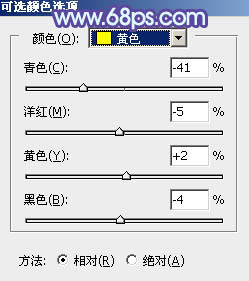
图2

图3
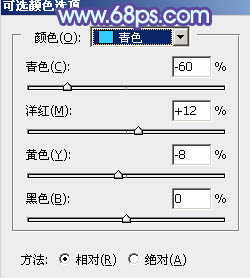
图4

图5
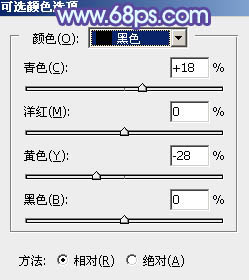
图6

图7
2、按Ctrl + J 把当前可选颜色调整图层复制一层,不透明度改为:50%,如下图。

图8 3、创建曲线调整图层,对绿,蓝通道进行调整,参数设置如图9,10,效果如图11。这一步给图片增加蓝色。

图9
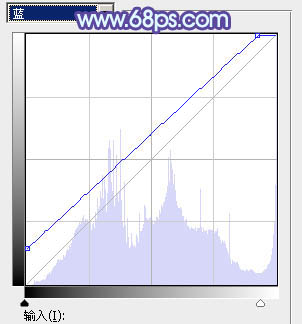
(本文来源于图老师网站,更多请访问https://www.tulaoshi.com/psxpcl/) 图10

图11 4、按Ctrl + Alt + 2 调出高光选区,创建纯色调整图层,颜色设置为淡蓝色:#E8F2FA,确定后把混合模式改为“变暗”,效果如下图。这一步给图片高光部分增加淡蓝色。

图12 5、按Ctrl + J把当前纯色调整图层复制一层,混合模式改为“正常”,不透明度改为:30%,效果如下图。这一步给图片增加淡蓝色。

图13
6、创建可选颜色调整图层,对红、黄、青、白进行调整,参数设置如图14 - 17,效果如图18。这一步给图片增加橙黄色。

图14
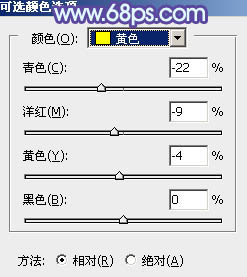
图15
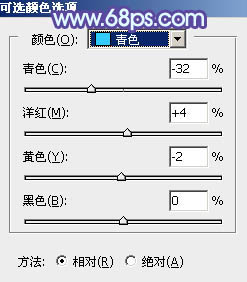
图16
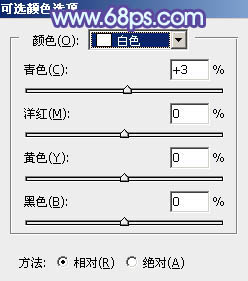
(本文来源于图老师网站,更多请访问https://www.tulaoshi.com/psxpcl/) 图17

图18 7、创建创建曲线调整图层,对红、绿、蓝通道进行调整,参数及效果如下图。这一步给图片暗部增加蓝色。
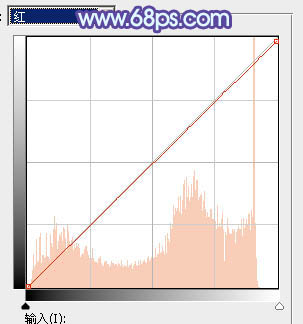
图19
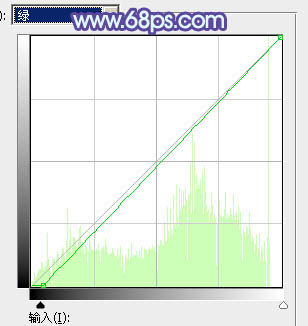
图20
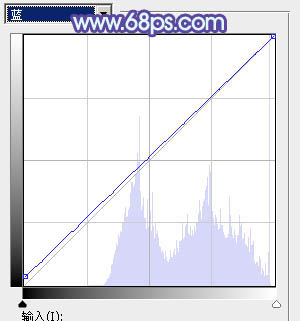
图21

图22
8、按Ctrl + Alt + 2 调出高光选区,按Ctrl + Shift + I 反选,然后创建曲线调整图层,对各通道进行调整,参数设置如图23 - 26,效果如图27。这一步增加暗部明暗对比,并增加蓝色。
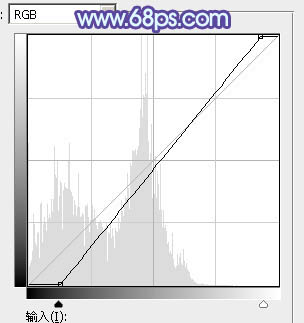
图23
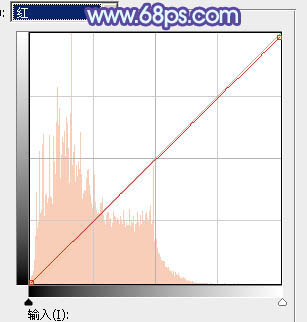
图24
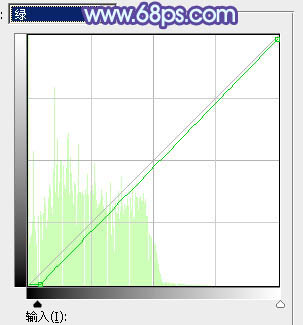
图25
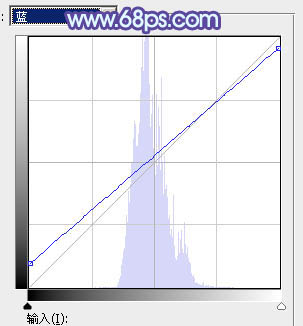
图26

图27 9、创建曲线调整图层,对RGB、绿、蓝通道进行调整,参数设置如图28,确定后把蒙版填充黑色,再用白色画笔把左侧及底部区域擦出来,如图29。这一步给图片增加暗部。
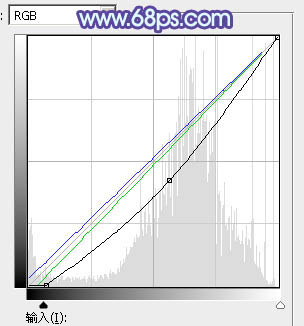
图28

图29 10、新建一个图层,按Ctrl + Alt + Shift + E 盖印图层,选择菜单:滤镜 模糊 动感模糊,角度设置为45度,距离设置为160,确定后把混合模式改为“滤色”,再按住Alt键添加图层蒙版,用白色画笔把下图选区部分擦出来。这一步给图片局部增加高光。

图30
11、创建曲线调整图层,对RGB、红、绿、蓝通道进行调整,参数设置如图31 - 34,效果如图35。这一步把图片暗部提亮,并增加淡蓝色。
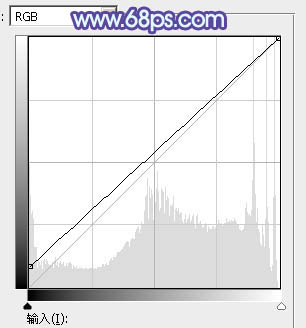
图31
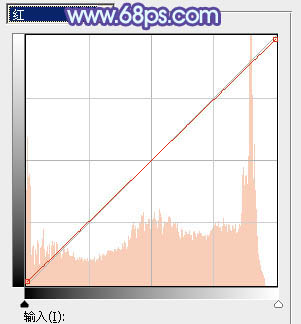
图32
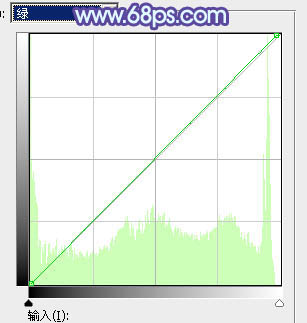
图33
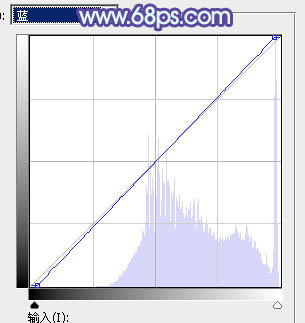
图34

图35 12、创建可选颜色调整图层,对黄、蓝、白进行调整,参数设置如图36 - 38,效果如图39。这一步微调图片中的暖色及高光颜色。
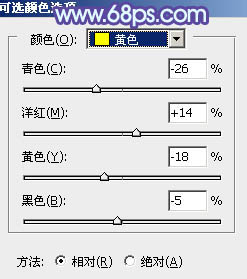
图36
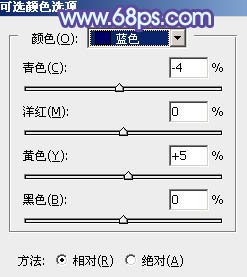
图37
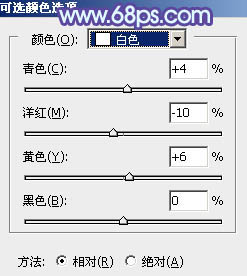
图38

图39
13、单独微调一下人物肤色及高光颜色,效果如下图。

图40 14、创建可选颜色调整图层,对黄、蓝、白进行调整,参数设置如图41 - 43,效果如图44。这一步把图片中的蓝色加深一点,高光部分增加一点淡青色。
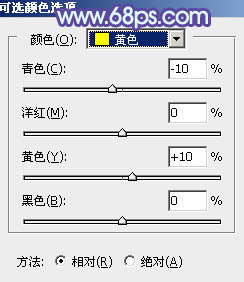
图41
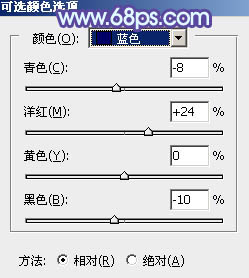
图42
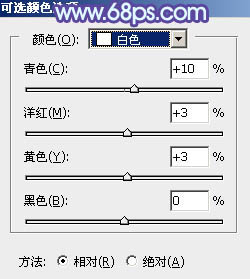
图43

图44 最后微调一下颜色,简单美化一下人物,完成最终效果。