有一种朋友不在生活里,却在生命力;有一种陪伴不在身边,却在心间。图老师即在大家的生活中又在身边。这么贴心的服务你感受到了吗?话不多说下面就和大家分享Photoshop调出树林美女秋季黄色调吧。
【 tulaoshi.com - PS 】
最终效果

原图

1、打开原图素材,按Ctrl + Alt + ~ 调出高光选区,按Ctrl + Shift + I 反选。新建一个图层填充暗紫色:#592C5B,混合模式改为滤色,效果如下图。

2、创建可选颜色调整图层,对黄、绿进行调整,参数设置如图2,3,效果如图4。这一步把树叶颜色转为青绿色,黄绿色部分转为橙黄色。
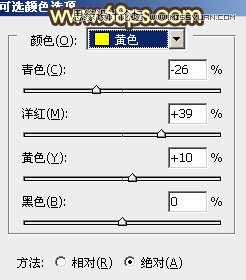
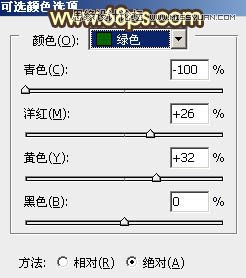

3、按Ctrl + J 把当前可选颜色调整图层复制一层,不透明度改为:50%,效果如下图。

4、创建可选颜色调整图层,对洋红进行调整,参数设置如图6,效果如图7。这一步微调紫色部分。
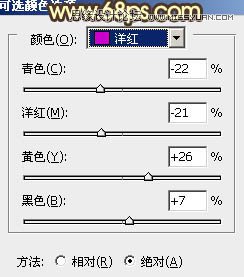

5、创建曲线调整图层,对红,蓝进行调整,参数设置如图8,9,效果如图10。这一步增加图片的黄色和蓝色。
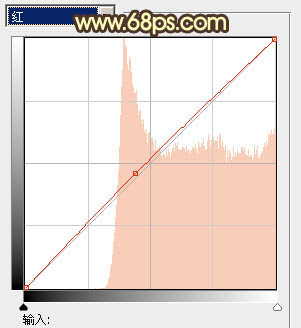
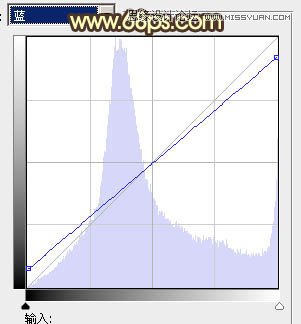

6、按Ctrl + Alt + ~ 调出高光选区,新建一个图层填充淡黄色:#FFEA85,确定后把不透明度改为:10%,效果如下图。

7、创建色彩平衡调整图层,对阴影,高光进行调整,参数设置如图12,13,效果如图14。这一步增加图片暖色。
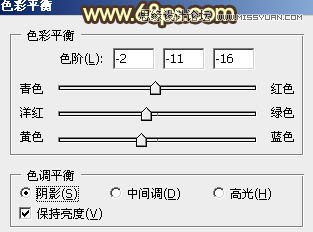
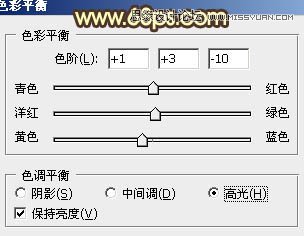

8、按Ctrl + J 把当前色彩平衡调整图层复制一层,不透明度改为:20%,效果如下图。

9、把背景图层复制一层,按Ctrl + Shift + ] 置顶。按住Alt键添加图层蒙版,用白色画笔把人物部分擦出来。再把图层不透明度改为:80%,效果如下图。

10、调出当前图层蒙版选区,创建色彩平衡调整图层,对高光进行调整,参数设置如图17,确定后把图层不透明度改为:50%,效果如图18。
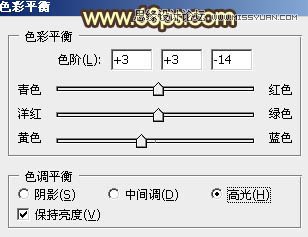

11、新建一个图层,填充淡黄色:#FFD583,混合模式改为滤色,按住Alt键添加图层蒙版,用白色画笔把右上角部分擦出来,效果如下图。

12、新建一个图层,按Ctrl + Alt + Shift + E 盖印图层。执行:滤镜 模糊 动感模糊,角度为45度,距离为150,确定后把图层混合模式改为柔光,不透明度改为:35%,效果如下图。

13、新建一个图层,盖印图层。简单给图片的下部增加一些暗角,效果如下图。

14、创建可选颜色调整图层,对黄,白进行调整,参数设置如图22,23,效果如图24。这一步增加图片的暖色。
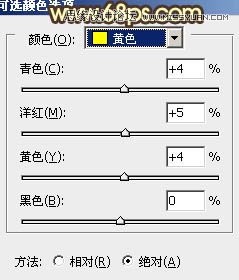
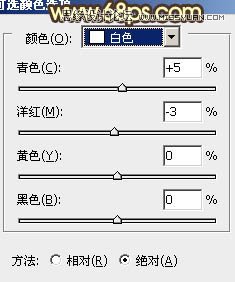

15、创建亮度/对比度调整图层,适当加大图片的对比度,参数设置如图25,效果如图26。


16、创建可选颜色调整图层,微调一下整体颜色,效果如下图。

17、创建曲线调整图层,适当把整体压暗一点,参数设置如图28,确定后把人物脸部周围擦出来,效果如图29。
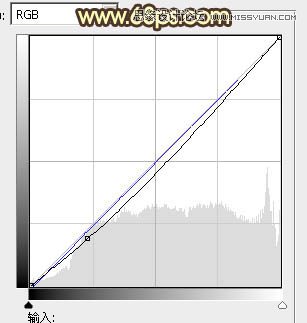

最后微调一下细节,完成最终效果。

来源:https://www.tulaoshi.com/n/20160216/1568527.html
看过《Photoshop调出树林美女秋季黄色调》的人还看了以下文章 更多>>