图老师小编精心整理的Photoshop给儿童照片添加光影效果希望大家喜欢,觉得好的亲们记得收藏起来哦!您的支持就是小编更新的动力~
【 tulaoshi.com - PS 】
原图

最终效果

1、打开原图素材,创建可选颜色调整图层,对黄、绿、青、白、黑进行调整。参数设置如图1 - 5,效果如图6。这一步微调背景颜色。
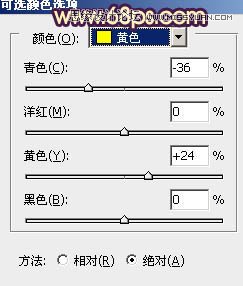
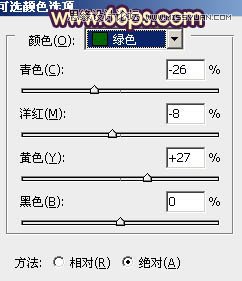
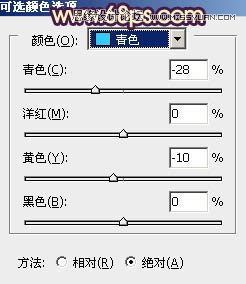
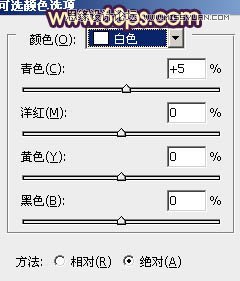
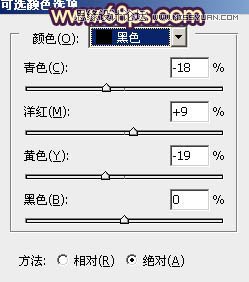
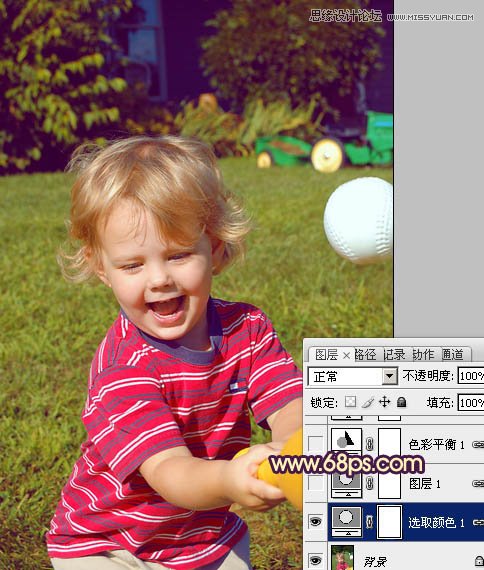
2、按Ctrl + J 把当前可选颜色调整图层复制一层,不透明度改为:30%,效果如下图。
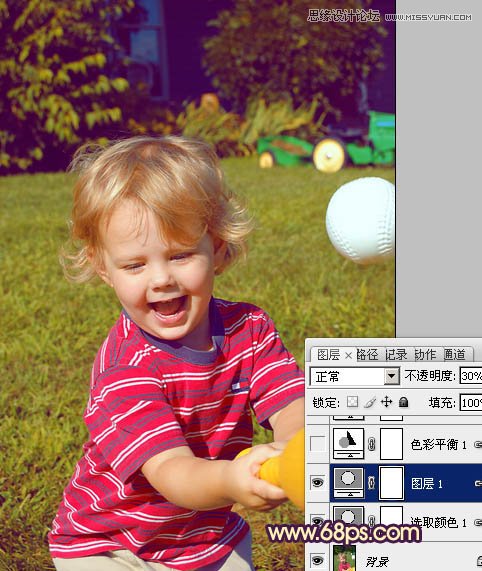
3、创建色彩平衡调整图层,对阴影,高光进行调整,参数设置如图8,9,确定后把图层不透明度改为:50%,效果如图10。这一步给图片暗部增加蓝色。

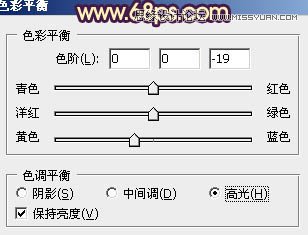
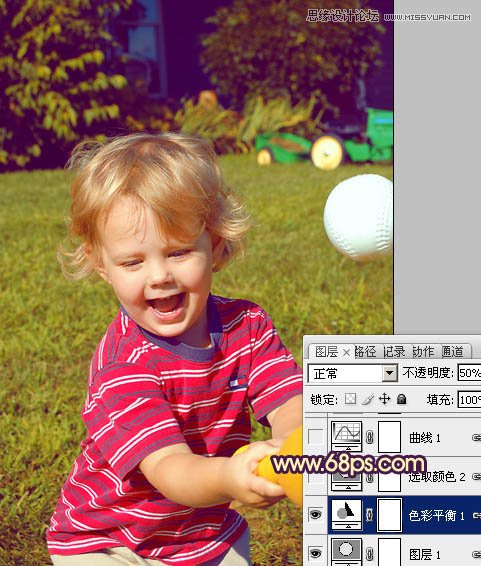
4、创建可选颜色调整图层,对黄、蓝、黑进行调整,参数设置如图11 - 13,确定后把图层不透明度改为:20%,效果如图14。这一步微调背景颜色。
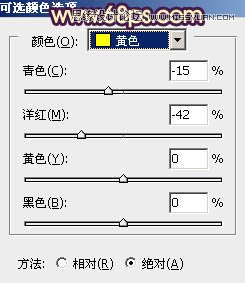
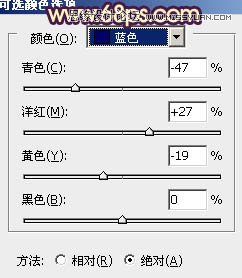
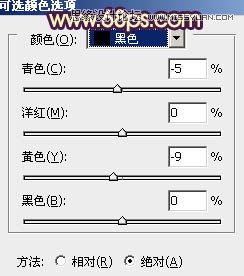

5、创建曲线调整图层,对蓝色进行调整,参数设置如图15,效果如图16。这一步增加图片的蓝色。
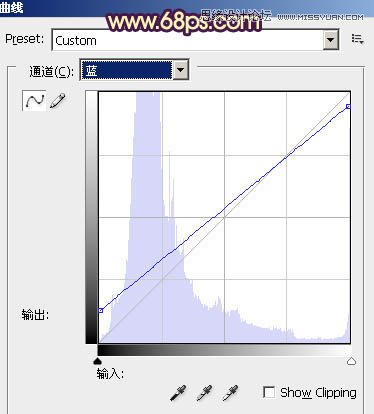
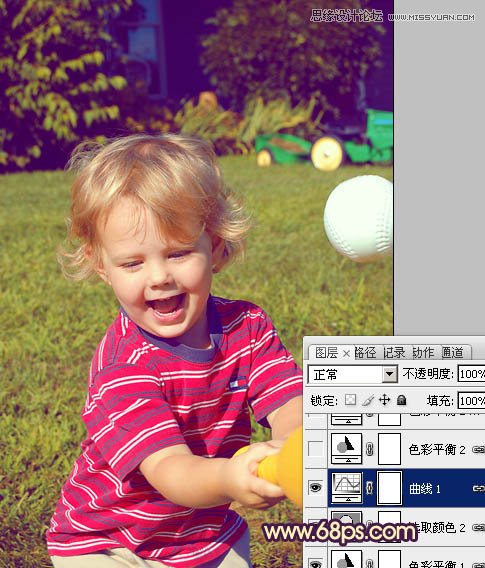
6、创建色彩平衡调整图层,对高光进行调整,参数设置如图17,效果如图18。这一步增加高光亮度。

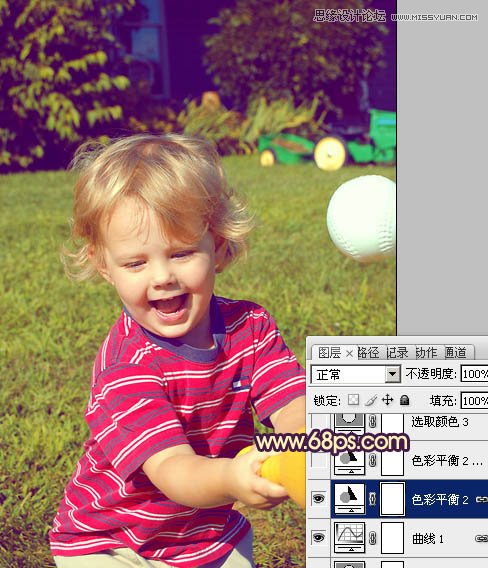
7、按Ctrl + J 把当前色彩平衡调整图层复制一层,不透明度改为:30%,效果如下图。

8、创建可选颜色调整图层,对黄、白、黑进行调整,参数设置如图20 - 22,效果如图23。这一步增加图片背景暖色。
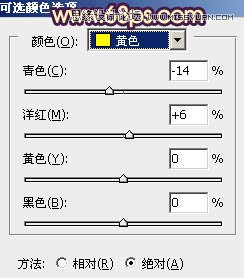
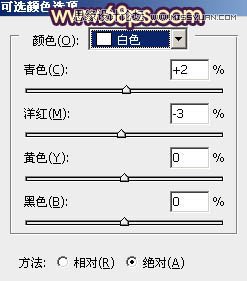
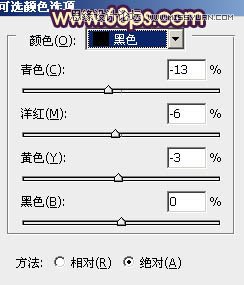
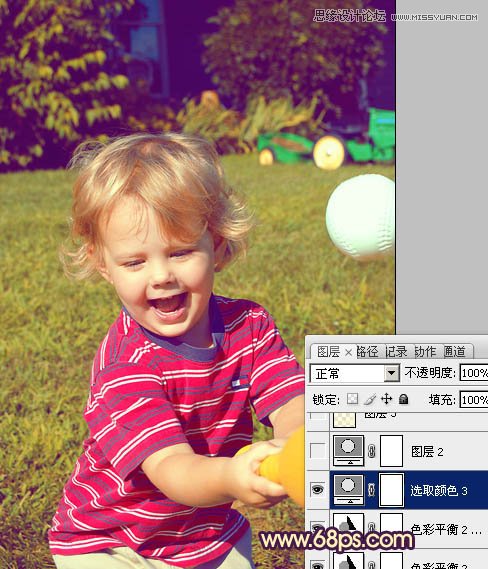
9、按Ctrl + J 把当前可选颜色调整图层复制一层,不透明度改为:30%,效果如下图。
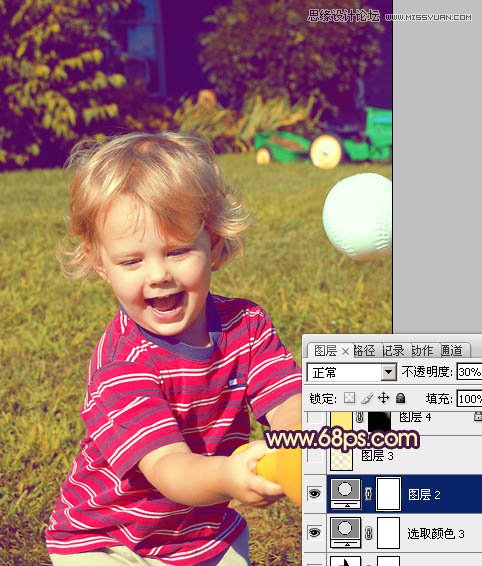
10、按Ctrl + Alt + ~ 调出高光选区,新建一个图层填充淡黄色:#FEF9CC,不透明度改为:15%,效果如下图。
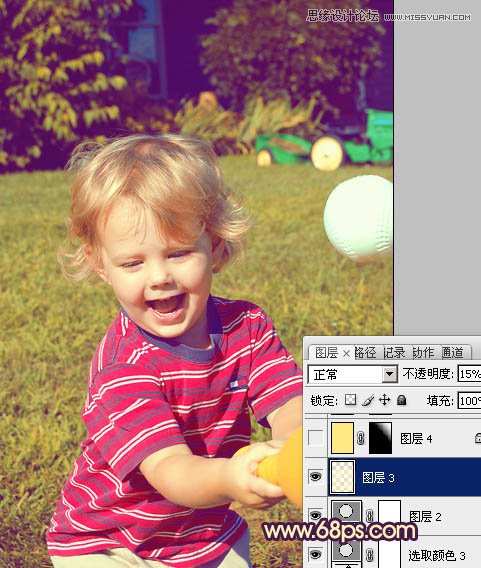
11、新建一个图层,填充淡黄色:#FFE983,混合模式改为滤色,按住Alt键添加图层蒙版,用白色画笔把右上角部分擦出来,增加图片的高光,效果如下图。
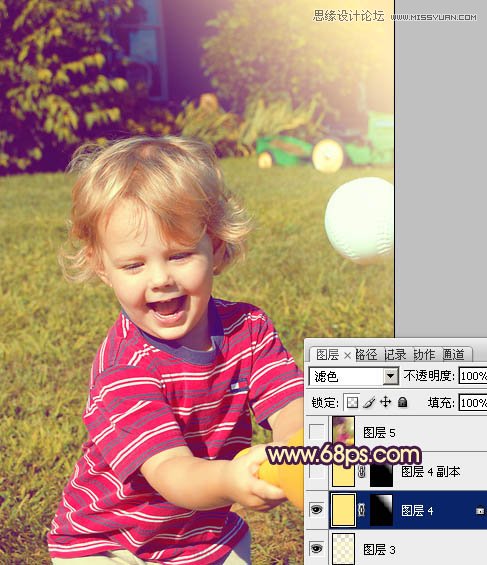
12、新建一个图层,按Ctrl + Alt + Shift + E 盖印图层。简单给图片加上暗角,大致效果如下图。
(本文来源于图老师网站,更多请访问https://www.tulaoshi.com/ps/)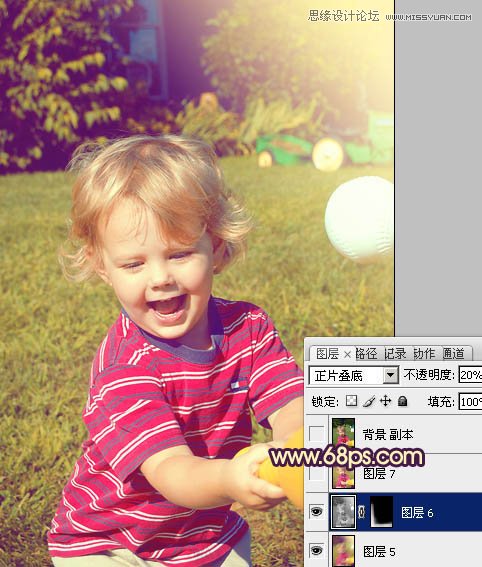
最后微调一下颜色,完成最终效果。

来源:https://www.tulaoshi.com/n/20160216/1568528.html
看过《Photoshop给儿童照片添加光影效果》的人还看了以下文章 更多>>