人生本是一个不断学习的过程,在这个过程中,图老师就是你们的好帮手,下面分享的Photoshop调出婚纱样片秋季暖黄色调懂PS的网友们快点来了解吧!
【 tulaoshi.com - PS 】
最终效果

原图

1、打开素材图片,创建可选颜色调整图层,对黄色,绿色进行调整,参数及效果如下图。这一步把图片中的黄绿色转为橙黄色。
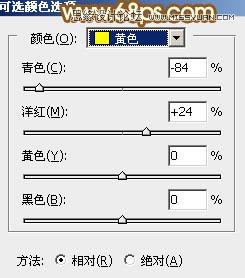
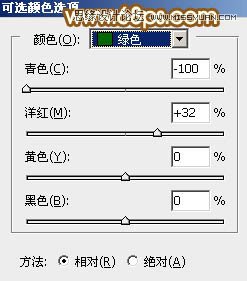

2、按Ctrl + J 把当前可选颜色调整图层复制一层,不透明度改为:60%,效果如下图。

3、创建色相/饱和度调整图层,对黄色,绿色进行调整,参数设置如图5,6效果如图7。这一步把图片中的黄色转为红褐色,绿色调鲜艳一点。
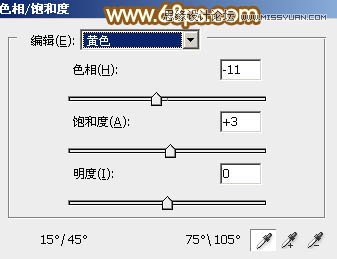


4、创建可选颜色调整图层,对黄色,绿色进行调整,参数及效果如下图。这一步给图片增加淡红色。
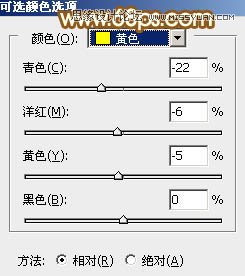
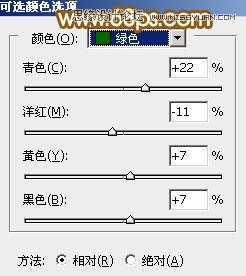

5、按Ctrl + Alt + 2 调出高光选区,创建纯色调整图层,颜色设置为淡绿色:#D4E6C2,确定后用套索工具选取下图选区部分,羽化25个像素后按Ctrl + Shift + I 把选区反选,然后在蒙版上填充黑色。
把混合模式改为变暗,不透明度改为:50%,效果如下图,这一步给高光部分增加淡绿色。

6、创建可选颜色调整图层,对红、黄、绿、青,白进行调整,参数设置如图12 - 16,效果如图17。这一步微调图片中的暖色,并给高光部分增加淡青色。

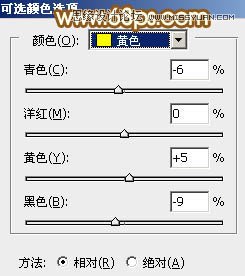
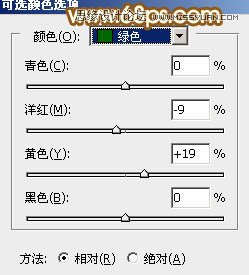
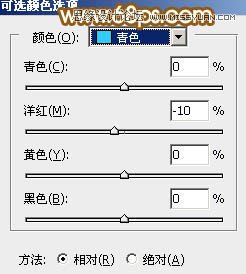


7、按Ctrl + Alt + 2 调出高光选区,按Ctrl + Shift + I 反选,然后创建曲线调整图层,对RGB、红、绿,蓝通道进行调整,参数设置如图18 - 21,效果如图22。这一步把图片暗部调亮一点,并增加一点红色。
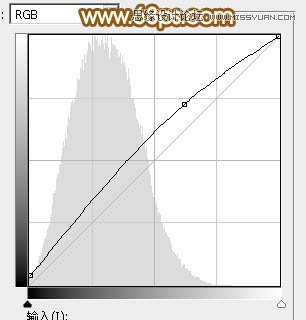
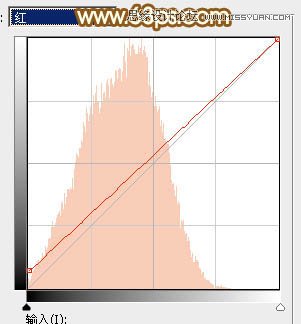
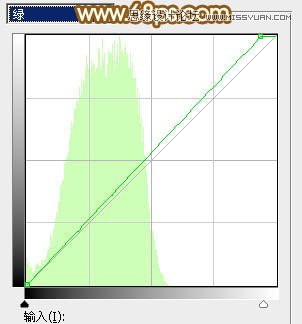
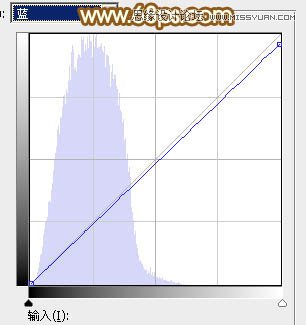

8、按Ctrl + J 把当前曲线调整图层复制一层,用黑色画笔把边角部分涂掉,再把不透明度改为:50%,效果如下图。

9、创建曲线调整图层,对RGB、红,绿通道进行调整,参数设置如图24,确定后吧蒙版填充黑色,用白色画笔把底部较亮的部分擦出来。


10、新建一个图层,用椭圆选框工具拉出下图所示的椭圆选区,羽化50个像素后填充红褐色:#C7874E,确定后取消选区,把混合模式改为滤色,效果如下图。
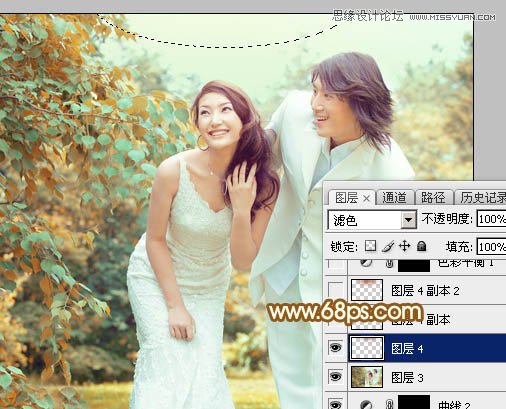
11、新建一个图层,同上的方法在顶部偏左的位置也增加一点高光,如下图。
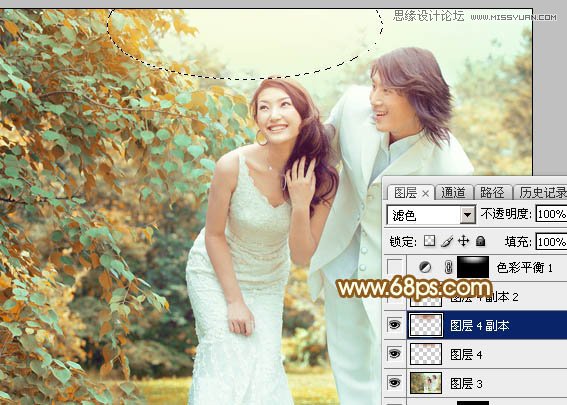
12、按Ctrl + J 把当前图层复制一层,混合模式改为颜色减淡,不透明度改为:20%,效果如下图。

13、新建一个图层,按Ctrl + Alt + Shift + E 盖印图层,选择菜单:滤镜 模糊 动感模糊,角度设置为-45度,距离设置为160,确定后把混合模式改为柔光,不透明度改为:20%,效果如下图。

14、创建曲线调整图层,把全图稍微压暗一点,确定后把蒙版填充黑色,用白色画笔把底部及人物部分需要加深的部分擦出来,如图31。
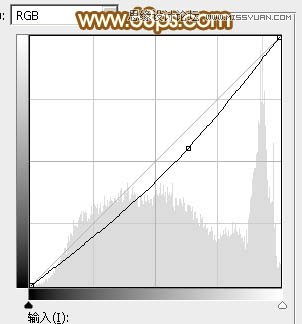

15、创建可选颜色调整图层,对红、黄,白进行调整,参数设置如图32 - 34,效果如图35。这一步微调图片中的暖色。
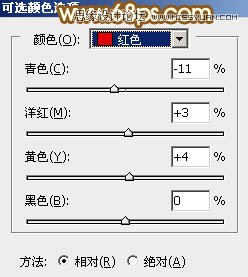



最后给图片高光部分增加一点淡黄色,简单美化一下人物部分,完成最终效果。

来源:https://www.tulaoshi.com/n/20160215/1564824.html
看过《Photoshop调出婚纱样片秋季暖黄色调》的人还看了以下文章 更多>>