每个人都希望每天都是开心的,不要因为一些琐事扰乱了心情,闲暇的时间怎么打发,关注图老师可以让你学习更多的好东西,下面为大家推荐Photoshop调出女孩照片甜美的暖黄色调,赶紧看过来吧!
【 tulaoshi.com - PS 】
最终效果

下面是效果图

1、打开素材图片,创建曲线调整图层,对RGB进行调整,把全图稍微调亮一点。


2、创建可选颜色调整图层,对黄、绿、中性色进行调整,参数设置如图3 - 5,效果如图6。这一步主要把背景部分的绿色转为黄绿色。
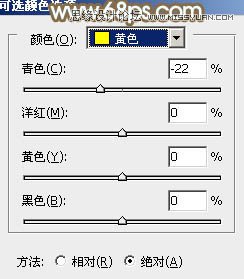
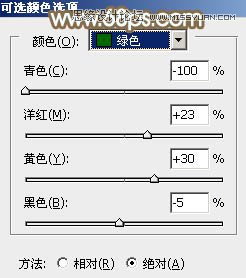
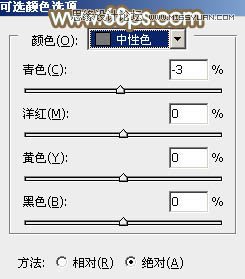

3、按Ctrl + J 把当前可选颜色调整图层复制一层,不透明度改为:50%,效果如下图。

4、创建曲线调整图层,对RGB,蓝进行调整,参数设置如图8,效果如图9。这一步适当增加图片亮度,并给图片的高光部分增加淡黄色。
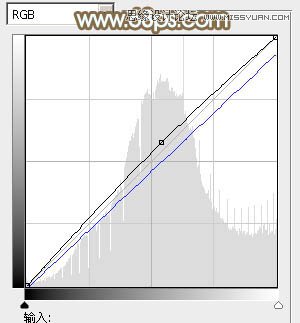

5、创建色彩平衡调整图层,对中间调,高光进行调整,参数设置如图10,11,效果如图12。这一步给图片增加暖色。
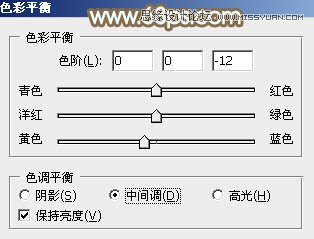
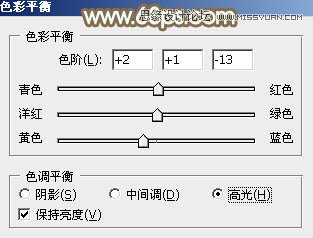

6、创建可选颜色调整图层,对红、黄、白、黑进行调整,参数设置如图13 - 16,效果如图17。这一步主要增加图片中的黄色亮度。
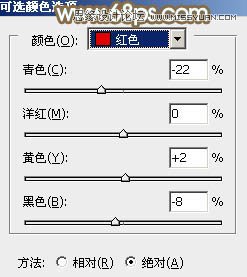
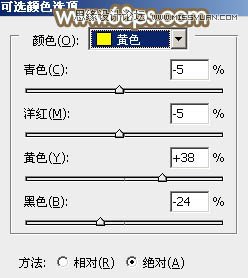
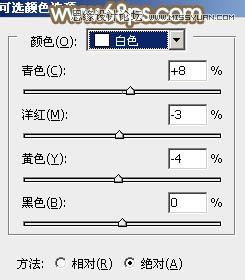
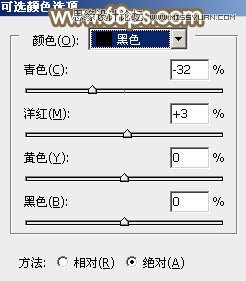

7、按Ctrl + Alt + 2 调出高光选区,新建一个图层填充橙黄色:#FFDFB0,混合模式改为滤色,不透明度改为:10%,效果如下图。

8、创建色彩平衡调整图层,对中间调进行调整,参数设置如图19,效果如图20。这一步给图片增加一点褐色。
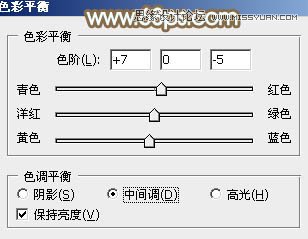

9、按Ctrl + Alt + 2 调出高光选区,按Ctrl + Shift + I 反选,新建一个图层填充褐色:#CF9E76,混合模式改为滤色,不透明度改为:40%,效果如下图。

10、创建色彩平衡调整图层,对阴影进行调整,参数设置如图22,确定后把图层不透明度改为:50%,效果如图23。这一步给图片的暗部增加褐色。
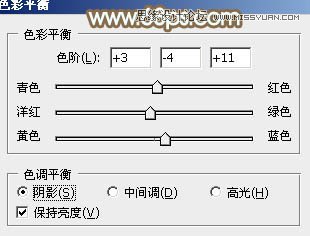

11、创建可选颜色调整图层,对红、黄、白进行调整,参数设置如图24 - 26,确定后把图层不透明度改为:40%,效果如图27。这一步稍微减少图片的淡黄色。
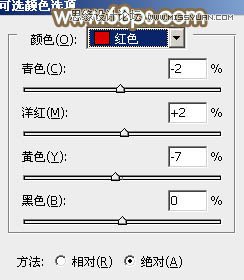
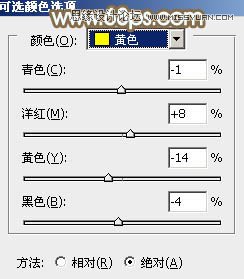
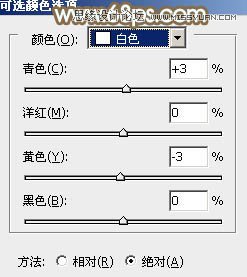

12、把背景图层复制一层,按Ctrl + Shift + ] 置顶,不透明度改为:20%,效果如下图。

13、创建色相/饱和度调整图层,对黄色进行调整,适当减少饱和度,参数设置如图29,确定后把图层不透明度改为:50%,效果如图30。
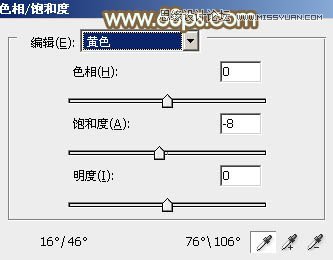

最后微调一下颜色,完成最终效果。

来源:https://www.tulaoshi.com/n/20160216/1566602.html
看过《Photoshop调出女孩照片甜美的暖黄色调》的人还看了以下文章 更多>>