想不想get新技能酷炫一下,今天图老师小编就跟大家分享个简单的Photoshop调出石阶上女孩柔美的淡黄色调教程,一起来看看吧!超容易上手~
【 tulaoshi.com - PS 】
最终效果

下面是原图

1、打开素材图片,创建色相/饱和度调整图层,对黄色,绿色进行调整,参数及效果如下图。这一步把树叶部分颜色转为黄绿色。
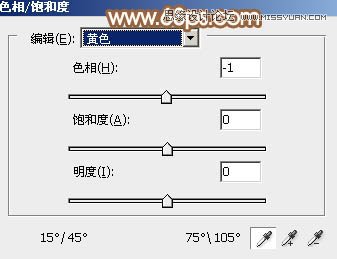
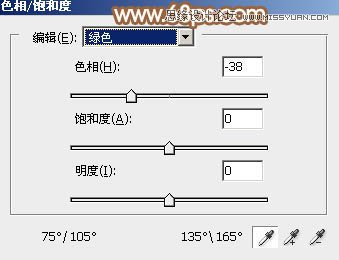

2、创建可选颜色调整图层,对红、黄、绿、中性色、黑进行调整,参数设置如图4 - 8,效果如图9。这一步给图片增加淡红色。

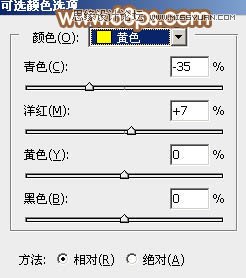
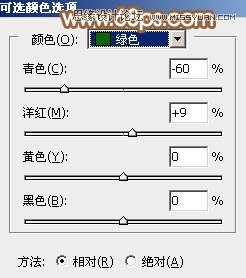
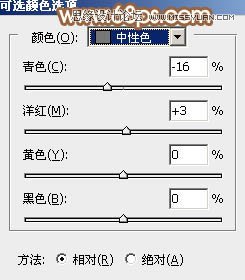
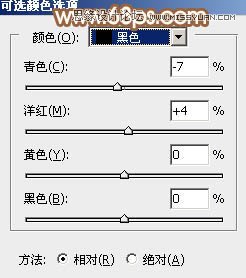

3、创建曲线调整图层,对RGB,蓝色通道进行调整,参数及效果如下图。这一步把图片颜色调淡一点,高光部分增加淡黄色。
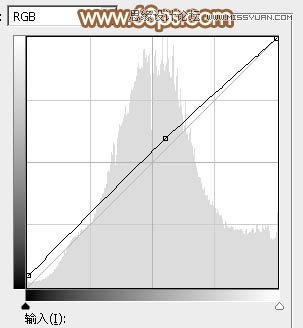
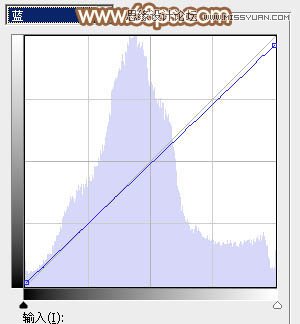

4、创建可选颜色调整图层,对红、黄、白进行调整,参数设置如图13 - 15,效果如图16。这一步同样给图片增加红色。
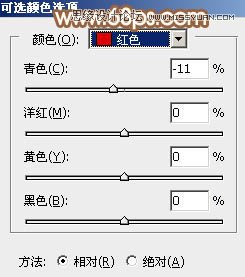
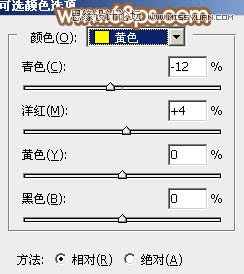
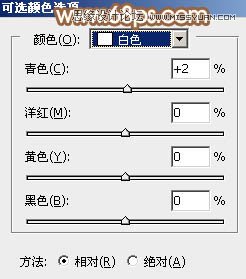

5、创建色相/饱和度调整图层,对黄色进行调整,参数及效果如下图。这一步把图片中的黄色转为黄褐色。
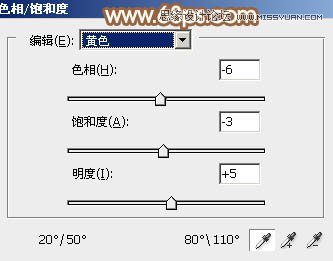

6、按Ctrl + Alt + 2 调出高光选区,然后创建可选颜色调整图层,对红、黄、白、中性色进行调整,参数设置如图19 - 22,确定后把图层不透明度改为:50%,效果如图23。这一步给图片高光部分增加淡黄色。
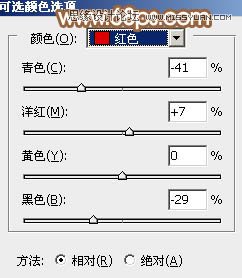
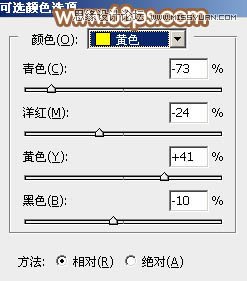
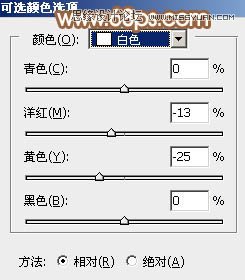
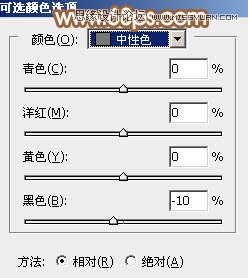

7、创建曲线调整图层,对RGB、绿、蓝通道进行调整,参数设置如图24 - 26,效果如图27。这一步给图片增加橙黄色。
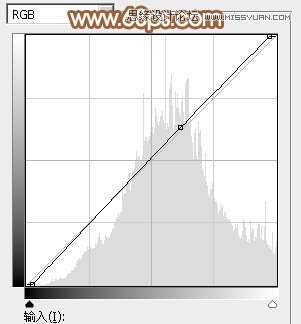
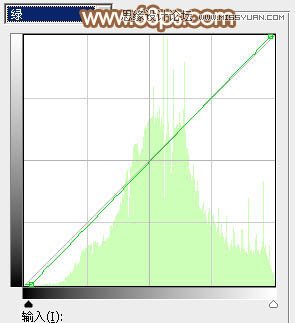
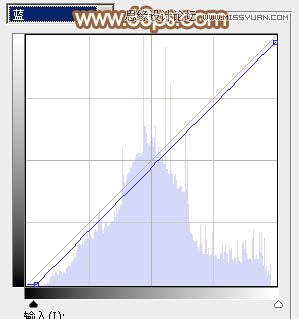

8、创建可选颜色调整图层,对红色,黄色进行调整,参数及效果如下图。这一步微调图片中的红色。
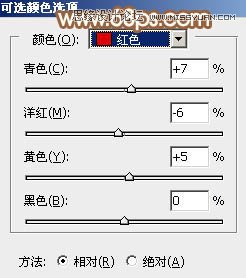


9、创建色彩平衡调整图层,对阴影,高光进行调整,参数设置如图31,32,效果如图33。这一步主要给图片高光部分增加淡黄色。
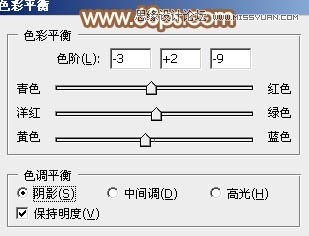
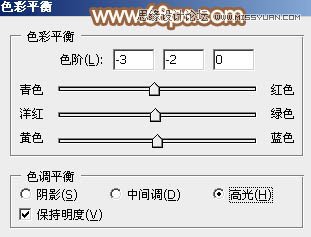

10、新建一个图层,混合模式改为滤色,用椭圆选框工具拉出下图所示的椭圆选区,羽化60个像素后填充红褐色:#A8927C,效果如下图。这一步给图片中间位置增加高光。
(本文来源于图老师网站,更多请访问https://www.tulaoshi.com/ps/)
11、按Ctrl + Alt + 2调出高光选区,按Ctrl + Shift + I 反选,然后创建曲线调整图层,对RGB、绿、蓝通道进行调整,参数及效果如下图。这一步把图片暗部稍微加深一点。
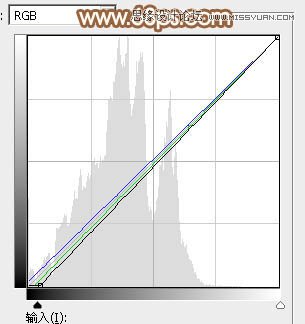

12、再创建曲线调整图层,对RGB、红、蓝通道进行调整,参数及效果如下图。这一步主要给图片暗部增加蓝色。
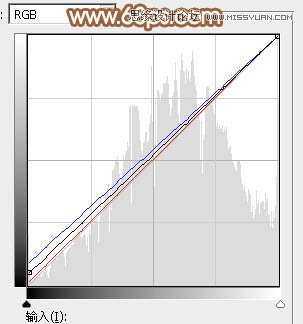

最后给图片边缘增加一点暗角,再给人物磨一下皮,完成最终效果。

来源:https://www.tulaoshi.com/n/20160215/1565483.html
看过《Photoshop调出石阶上女孩柔美的淡黄色调》的人还看了以下文章 更多>>