想要天天向上,就要懂得享受学习。图老师为大家推荐Photoshop打造梦幻的青黄外景人物照片,精彩的内容需要你们用心的阅读。还在等什么快点来看看吧!
【 tulaoshi.com - PS相片处理 】
本教程的调色方法非常简单实用。作者最开始用通道覆盖调出照片的主体色调,然后用调色工具稍作修改,加强图片的层次及色调。最后用纯色叠加加上一些辅助色彩就可以大功告成。




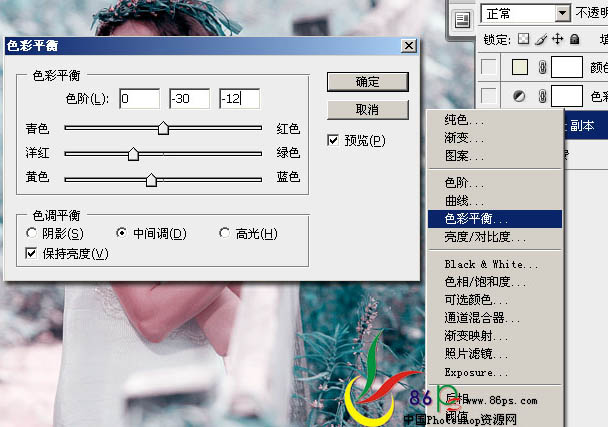
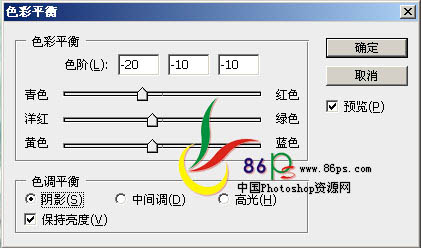
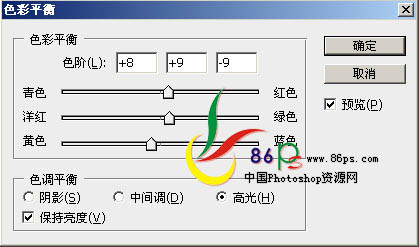
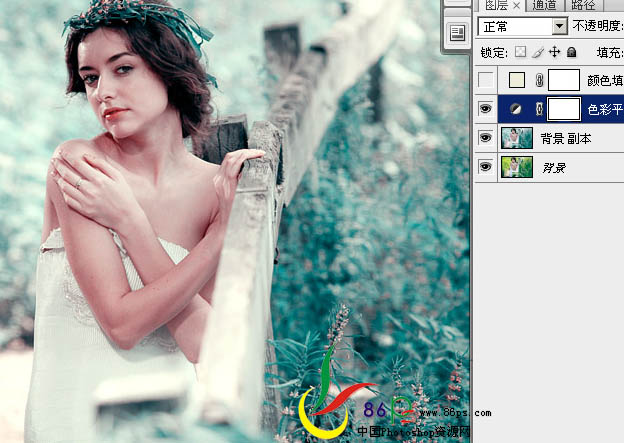
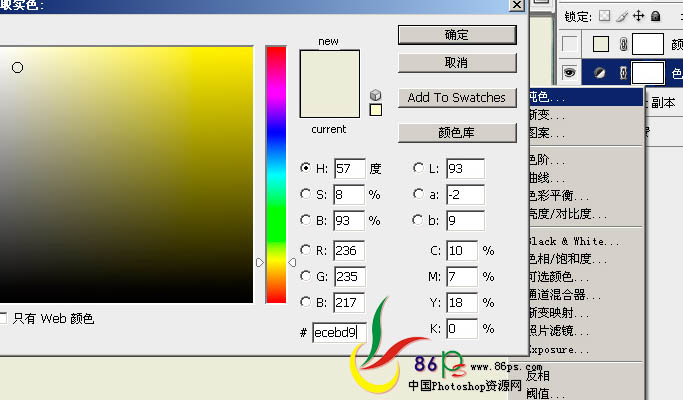

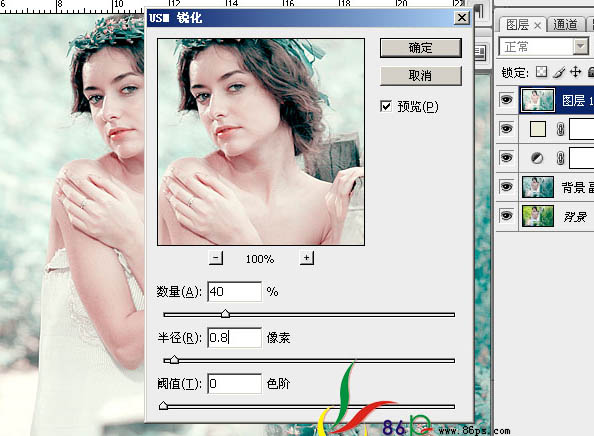
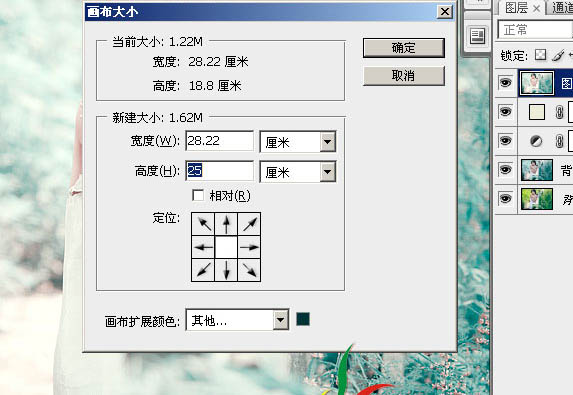
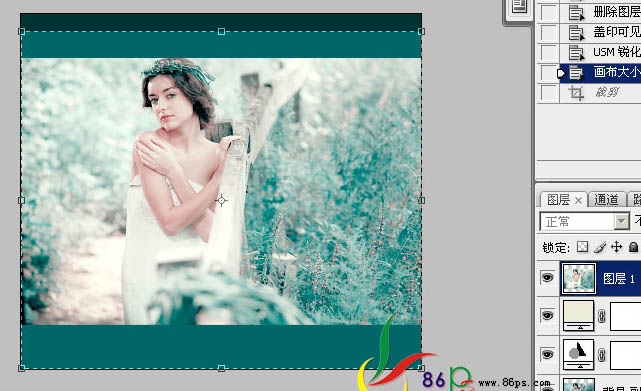
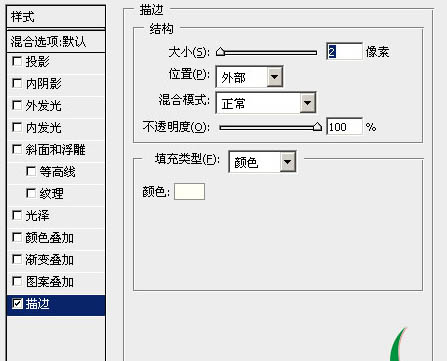

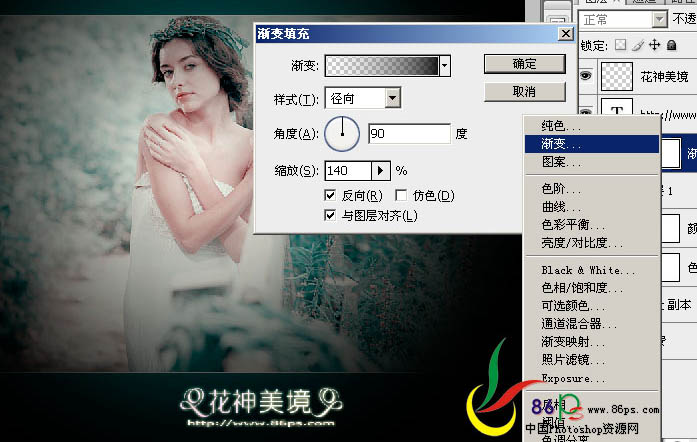


来源:https://www.tulaoshi.com/n/20160201/1525055.html
看过《Photoshop打造梦幻的青黄外景人物照片》的人还看了以下文章 更多>>