岁数大了,QQ也不闪了,微信也不响了,电话也不来了,但是图老师依旧坚持为大家推荐最精彩的内容,下面为大家精心准备的Photoshop打造金色梦幻的外景人物图片,希望大家看完后能赶快学习起来。
【 tulaoshi.com - PS相片处理 】
本教程的素材选取比较重要,为了突出照片的梦幻效果,背景部分需要有一些花朵及小草等。调色的过程并不难。我们可以先把人物部分抠出来单独对背景调色及柔化处理。处理的越梦幻越好。人物部分可以单独来调色。最后再加上一些梦幻装饰元素即可。





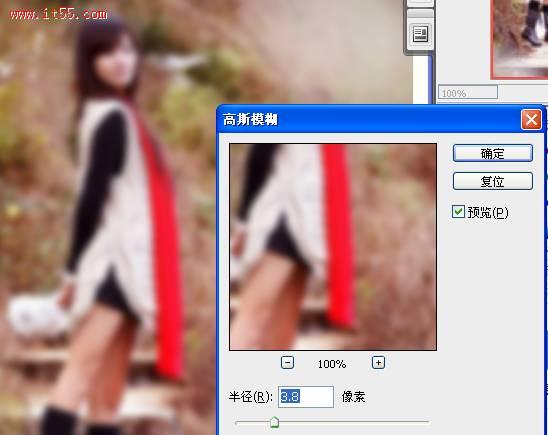

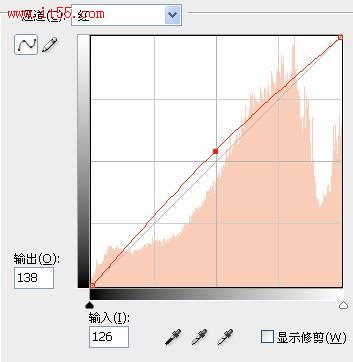
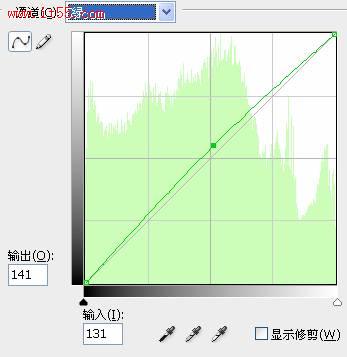
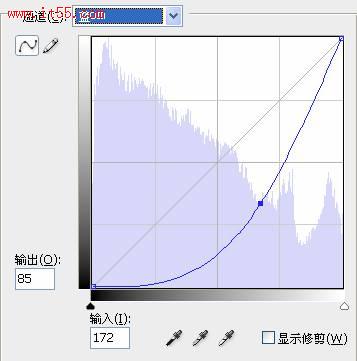



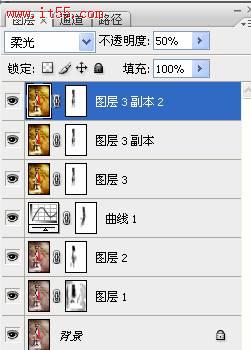
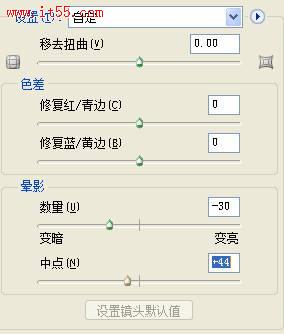


来源:https://www.tulaoshi.com/n/20160201/1525076.html
看过《Photoshop打造金色梦幻的外景人物图片》的人还看了以下文章 更多>>