下面请跟着图老师小编一起来了解下Photoshop打造唯美的暗蓝色外景人物图片,精心挑选的内容希望大家喜欢,不要忘记点个赞哦!
【 tulaoshi.com - PS相片处理 】
本教程色调非常唯美。作者对图片的色彩把握非常好。因为素材图片背景仅为绿色及一些黄绿色。处理的时候需要把黄绿色单独转化成暗红色作为主色的补色。这样画面才不会太过单调。


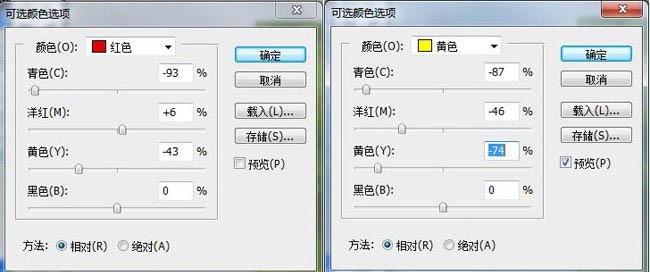
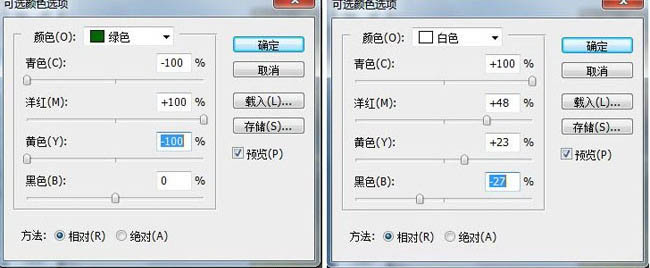
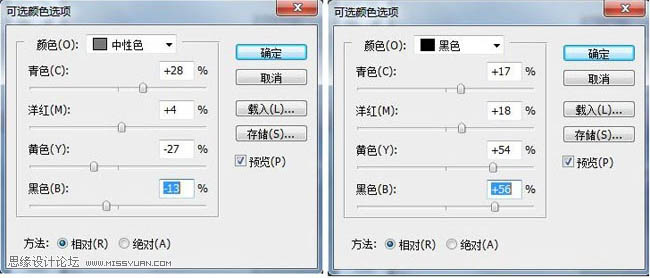

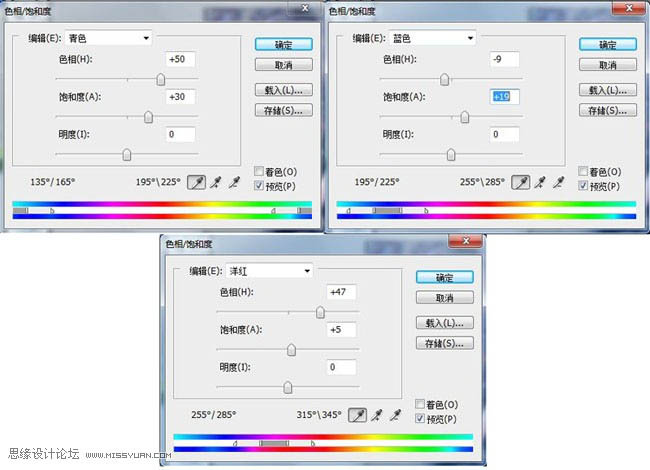

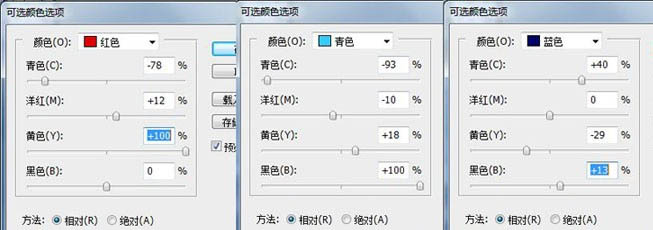
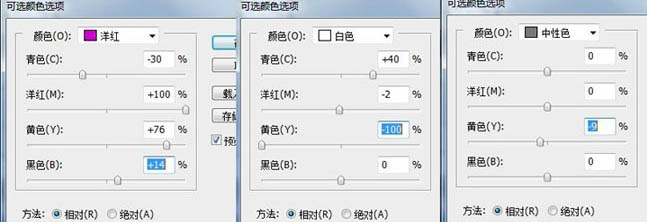
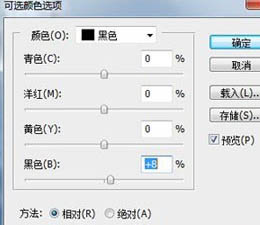


![]()

涂抹时,随时调整画笔大小和不透明度。


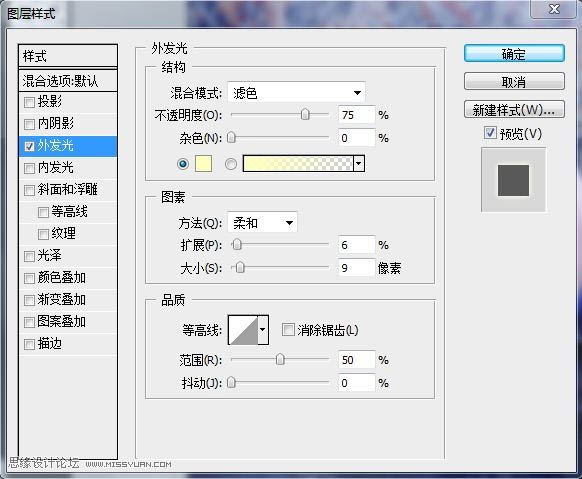

来源:https://www.tulaoshi.com/n/20160131/1523910.html
看过《Photoshop打造唯美的暗蓝色外景人物图片》的人还看了以下文章 更多>>