下面这个Photoshop打造甜美清新的青褐色人物照片教程由图老师小编精心推荐选出,过程简单易学超容易上手,喜欢就要赶紧get起来哦!
【 tulaoshi.com - ps调色教程 】

图片的暗部面积较多,比较适合褐色图片调色。过程:先用调色工具把高光及中间调颜色转为自己喜欢的颜色,然后给暗部增加褐色,并整体调淡即可。
原图

最终效果

1、创建纯色调整图Tulaoshi.Com层,颜色设置为淡绿色:#BFE1A4,确定后用黑白渐变从左上角至右下角拉出白色渐变,再把混合模式改为滤色,不透明度改为:60%,效果如下图。这一步给图片增加一点高光。

图1
2、创建可选颜色调整图层,对黄、绿、白、中性、黑进行调整,参数设置如图2 - 6,效果如图7。这一步给图片增加黄褐色。
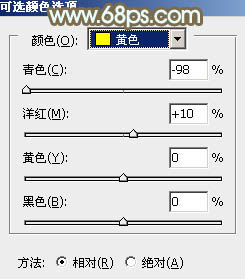
图2
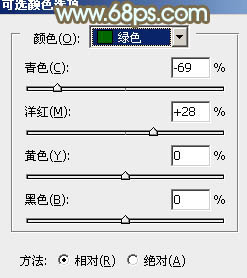
图3
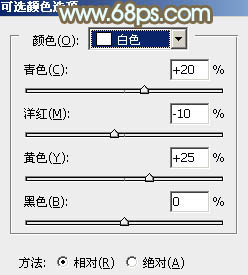
图4

图5
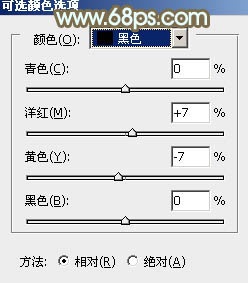
图6

图7
3、创建曲线调整图层,对RGB、红、绿通道进行调整,参数设置如图8 - 10,效果如图11。这一步主要把图片暗部颜色调亮。
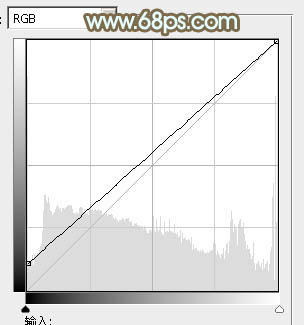
图8
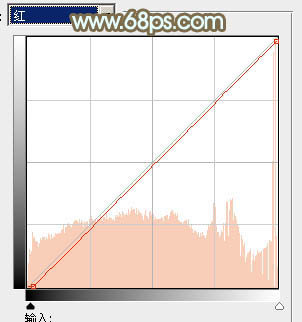
图9
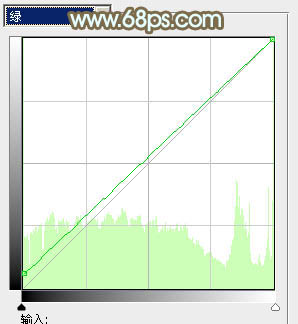
图10

图11
4、创建可选颜色调整图层,对红、黄、绿、青、洋红、白、中性色进行调整,参数设置如图12 - 18,效果如图19。这一步给图片增加红褐色。
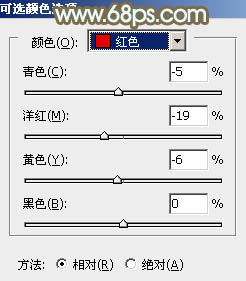
图12
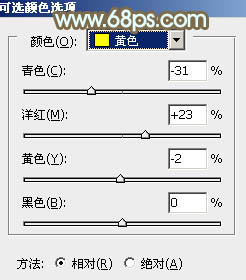
图13
(本文来源于图老师网站,更多请访问https://www.tulaoshi.com)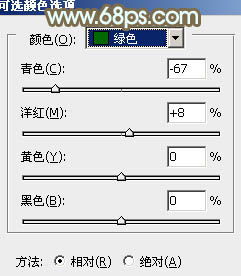
图14
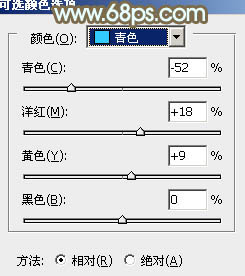
图15
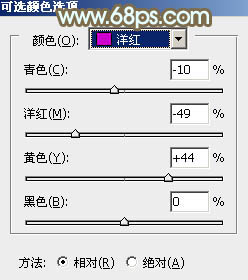
图16
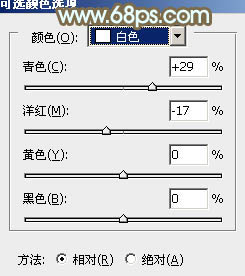
图17
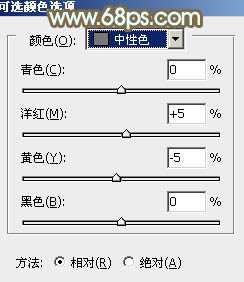
图18

图19
5、按Ctrl + J 把当前可选颜色调整图层复制一层,不透明度改为:50%,效果如下图。

图20
6、创建色彩平衡调整图层,对阴影、中间调、高光进行调整,参数设置如图21 - 23tulaoshi,效果如图24。这一步给图片增加橙黄色。
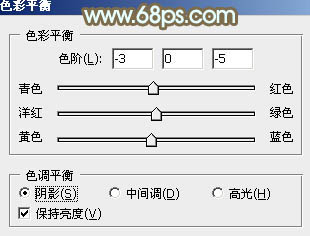
图21
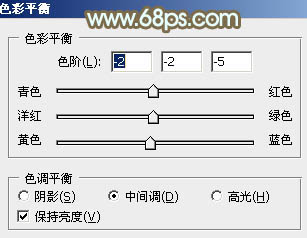
图22
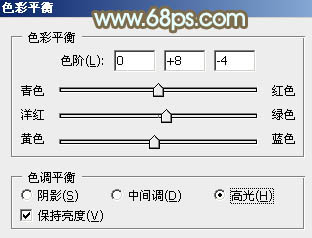
图23

图24
7、创建曲线调整图层,对RGB、红、绿通道进行调整,参数设置如图25 - 27,效果如图28。这一步把图片颜色稍微调淡一点。
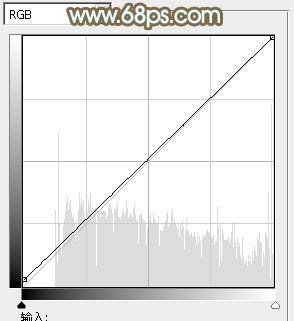
图25
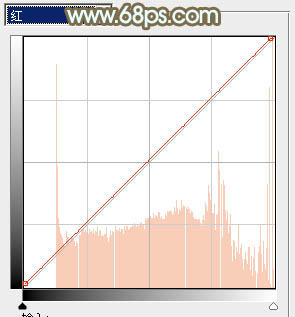
图26
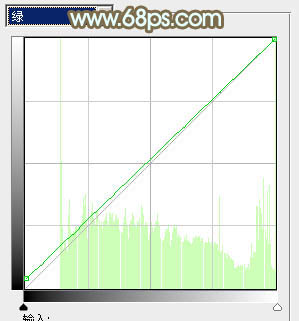
图27

图28
8、创建可选颜色调整图层,对红,黄进行调整,参数及效果如下图。这一步给图片增加红色。
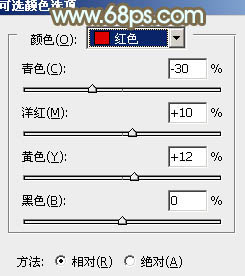
图29
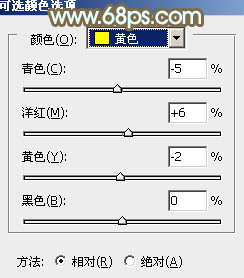
图30

图31
9、按Ctrl + Alt + 2 调出高光选区,按Ctrl + Shift + I 反选,新建一个图层填充黄褐色:#7D7156,混合模式改为滤色,不透明度改为:30%,效果如下图。这一步给图片暗部增加黄褐色。
(本文来源于图老师网站,更多请访问https://www.tulaoshi.com)
图32
10www.Tulaoshi.com、创建色彩平衡调整图层,对阴影、中间调、高光进行调整,参数设置如图33 - 35,效果如图36。这一步主要加强图片高光部分的颜色。
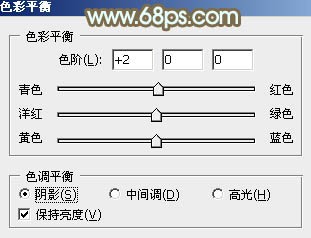
图33
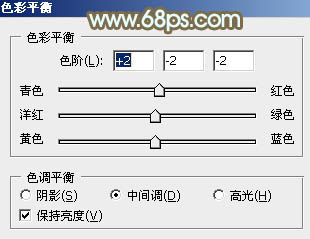
图34
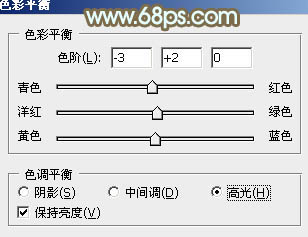
图35

图36
11、创建曲线调整图层,对RGB、绿、蓝通道进行调整,参数及效果如下图。这一步同样把图片主色调淡一点。
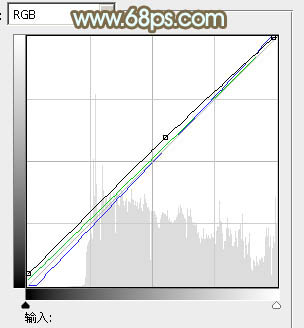
图37

图38
12、创建可选颜色调整图层,对红、黄、青、白进行调整,参数设置如图39 - 42,效果如图43。这一步主要把人物肤色调红润一点。
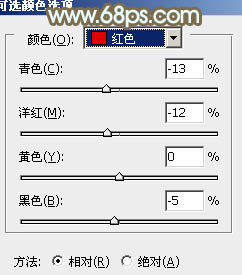
图39
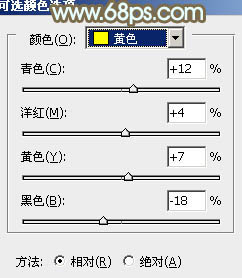
图40
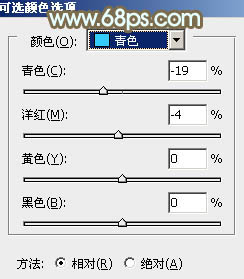
图41
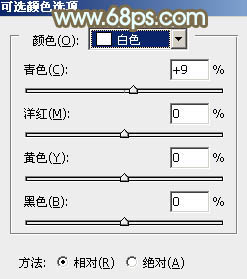
图42

图43
最后简单给人物磨一下皮,微调一下颜色,完成最终效果。

注:更多精彩教程请关注图老师photoshop教程栏目,图老师PS群:75789345欢迎你的加入
来源:https://www.tulaoshi.com/n/20160405/2122936.html
看过《Photoshop打造甜美清新的青褐色人物照片》的人还看了以下文章 更多>>