今天天气好晴朗处处好风光,好天气好开始,图老师又来和大家分享啦。下面给大家推荐Photoshop给人物照片加上甜美的淡褐色,希望大家看完后也有个好心情,快快行动吧!
【 tulaoshi.com - ps调色教程 】

淡黄色及淡褐色都是外景图片常用的颜色。大致过程:先把图片的主色转为橙黄色,然后把暖色部分调淡,在高光部分增加一些淡青色或淡蓝色即可。
photoshop教程原图

最终效果

1、打开素材,创建可选颜色调整tulaoshi图层,对黄、绿、中性色进行调整,参数设置如图1 - 3,效果如图4。这一步把背景主色转为黄褐色。

图1
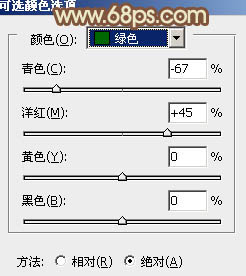
图2

图3

图4
2、创建曲线调整图层,对各通道进行调整,参数设置如图5 - 8,确定后把图层不透明度改为:50%,效果如图9。这一步主要给图片增加红色。
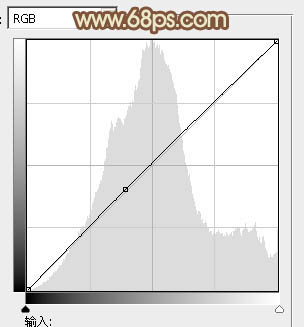
图5

图6

图7
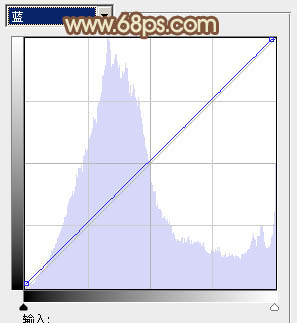
图8
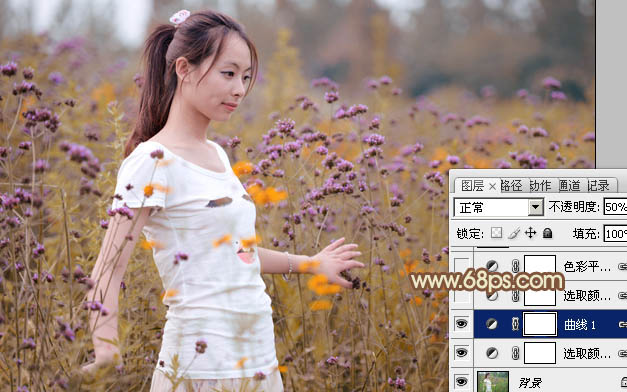
图9
3、创建可选颜色调整图层,对红、黄、青进行调整,参数设置如图10 - 12,效果如图13。这一步同样给图片增加红色。
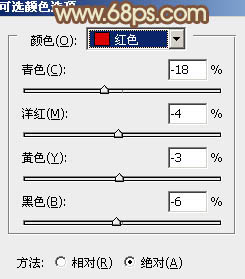
图10

图11

图1tulaoshi2

图13
4、创建色彩平衡调整图层,对阴影、中间调、高光进行调整,参数设置如图14 - 16,效果如图17。这一步给图片增加褐色。
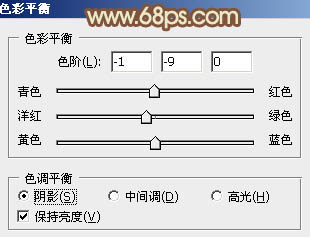
图14
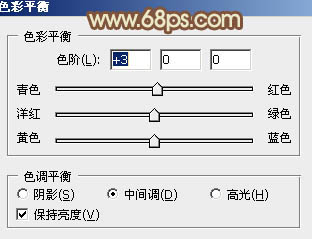
图15
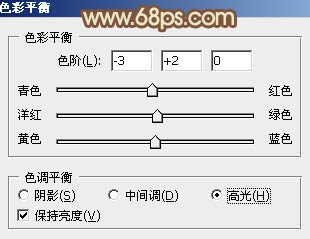
图16

图17
5、按Ctrl + Alt + 2 调出高光选区,按Ctrl + Shift + I 反选,新建一个图层填充红褐色:#B2674C,混合模式改为滤色,不透明度改为:40%,效果如下图。这一步增加图片暗部亮度。

图18
6、创建可选颜色调整图层,对红、黄、洋红、白、中性色进行调整,参数设置如图19 - 23,效果如图24。这一步增加图片中红黄色亮度。

图19
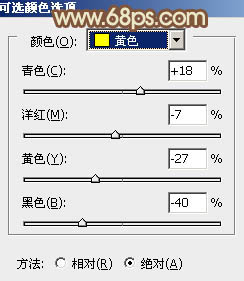
图20
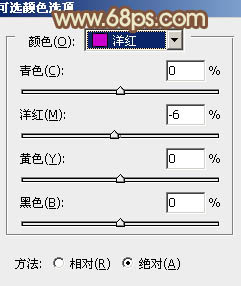
图21
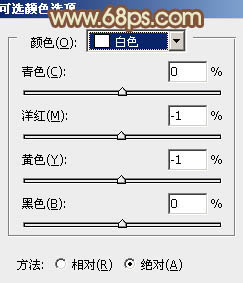
图22
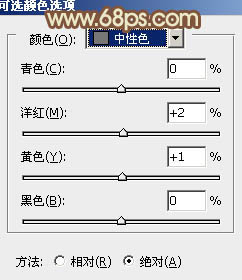
图23

图24
(本文来源于图老师网站,更多请访问https://www.tulaoshi.com)7、创建曲线调整图层,对红、绿、蓝进行调整,参数设置如图25 - 27,效果如图28。这一步适当减淡图片中的红色。
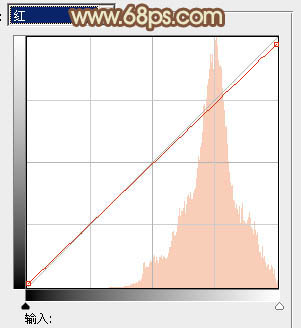
图25
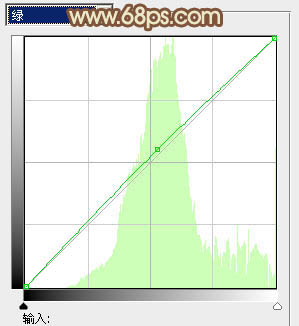
图26
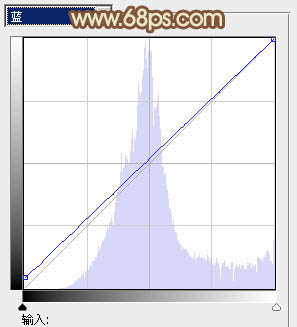
图27

图28
8、按Ctrl + J 把当前曲线调整图层复制一层,效果如下图。

图29
9、创建色彩平衡调整图层,对阴影、中间调、高光进行调整,参数设置如图30 - 32,效果如图33。这一步给图片增加淡黄色。
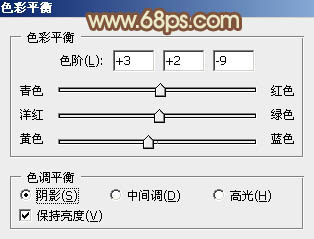
图30
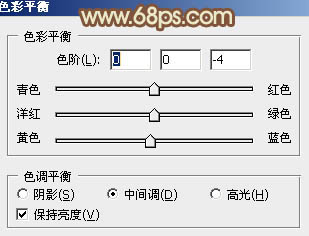
图31

图32

图33
10、创建曲线调整图层,对红,绿通道进行调整,参数及效果如下图。这一步同样给图片增加淡黄色。
(本文来源于图老师网站,更多请访问https://www.tulaoshi.com)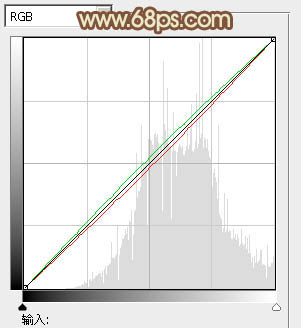
图34

图35
11、创建可选颜色调整图层,对红,白进行调整,参数设置如图36,37,效果如图38。这一步微调图片高光部分的颜色。

图36

图37

图38
12、新建一个图层填充黄褐色:#B58751,混合模式改为滤色,按住Alt键添加图层蒙版,用白色画笔把右上角部分擦出来,给图片增加一点高光。

图39
最后微调一tulaoshi.com下颜色,给人物简单磨一下皮,完成最终效果。

来源:https://www.tulaoshi.com/n/20160405/2123200.html
看过《Photoshop给人物照片加上甜美的淡褐色》的人还看了以下文章 更多>>