下面图老师小编要向大家介绍下Photoshop调出外景人物照片梦幻的淡紫色,看起来复杂实则是简单的,掌握好技巧就OK,喜欢就赶紧收藏起来吧!
【 tulaoshi.com - PS相片处理 】
本教程主要是介绍背景部分的调色方法。作者想要制作一种梦幻,清爽的画面。因此在调色的时候,作者随意的发挥,如在不同的颜色模式下尝试调色及美化照片,只要能够达到自己想要的效果,用任何方法都可以。








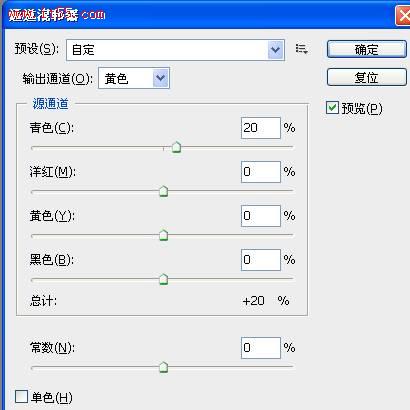

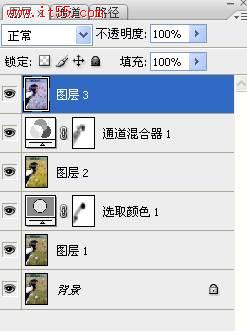



来源:https://www.tulaoshi.com/n/20160201/1525053.html
看过《Photoshop调出外景人物照片梦幻的淡紫色》的人还看了以下文章 更多>>