今天天气好晴朗处处好风光,好天气好开始,图老师又来和大家分享啦。下面给大家推荐Photoshop调出外景人物照片淡淡的灰绿色,希望大家看完后也有个好心情,快快行动吧!
【 tulaoshi.com - PS相片处理 】
图片处理的软件层出不穷,因此在调色的时候可以用几款软件综合来调。先在其他软件调出想要的基色,再用PS调整局部及细节部分颜色。PS高手完全可以用PS调出任何想要的色调。



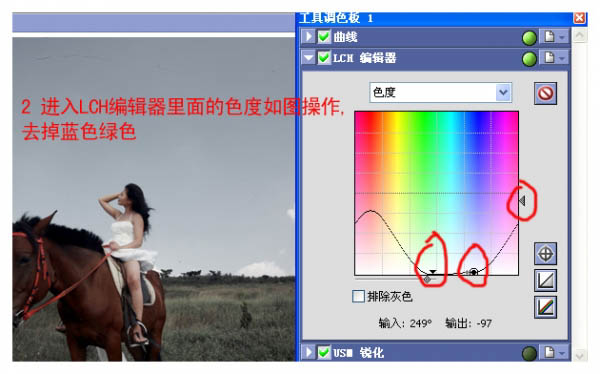
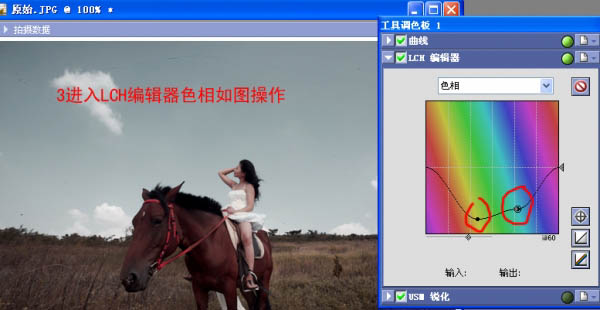

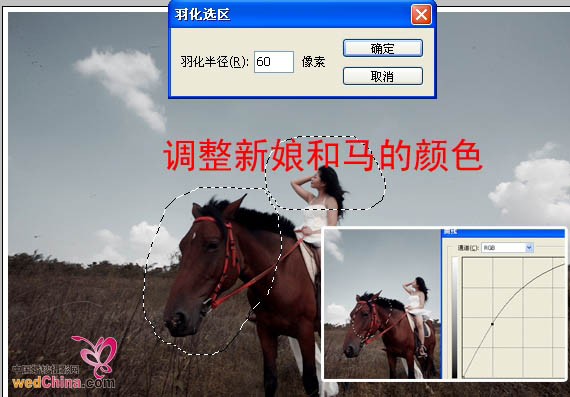
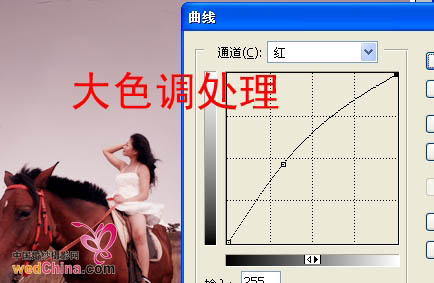
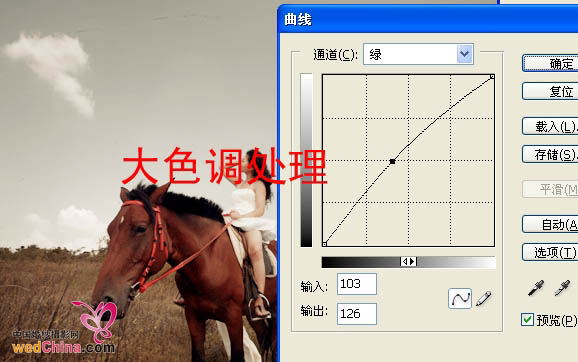
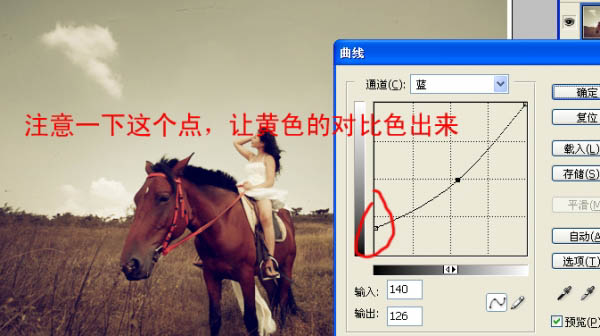

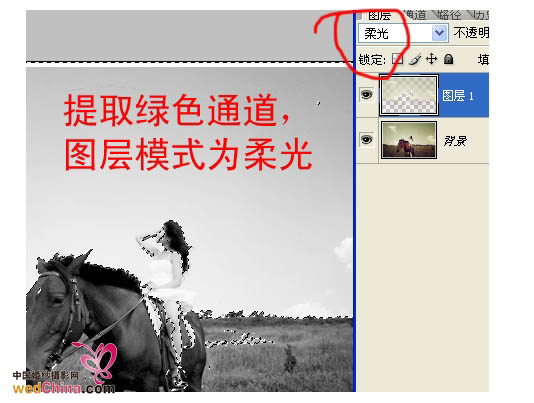
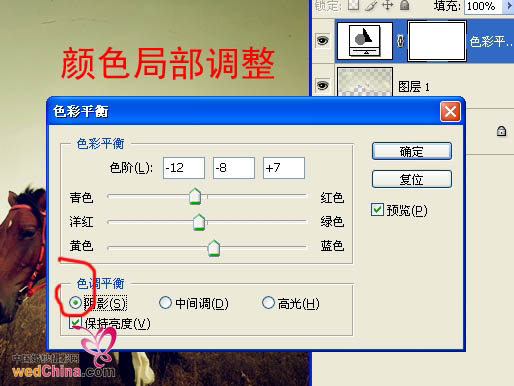
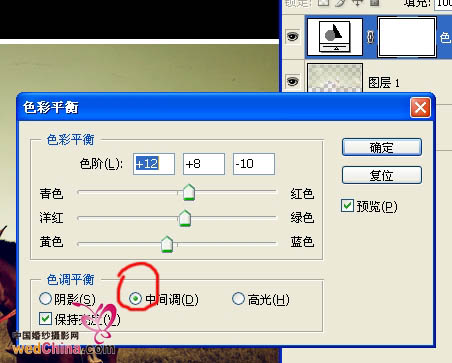


来源:https://www.tulaoshi.com/n/20160201/1525052.html
看过《Photoshop调出外景人物照片淡淡的灰绿色》的人还看了以下文章 更多>>