关注图老师电脑网络栏目可以让大家能更好的了解电脑,知道有关于电脑的更多有趣教程,今天给大家分享Photoshop调出外景人像淡淡的小清新效果教程,希望对大家能有一点小小的帮助。
【 tulaoshi.com - PS 】
最终效果图如下:

下面是原图

第1步:调整人物脸部,使用仿制图章工具将脸上的痣都覆盖掉,如下图所示


第2步:使用滤镜液化中的变形工具,调整脸部,如下图所示
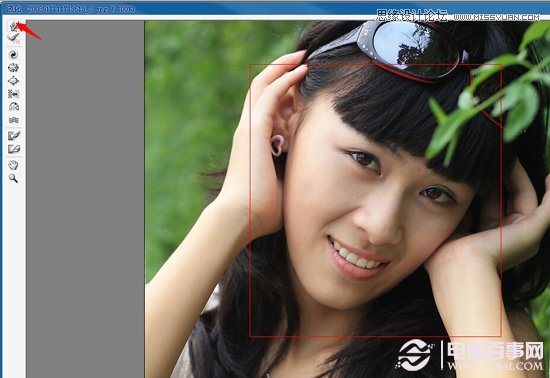
第3步:使用滤镜液化中的膨胀工具,放大眼部使眼睛更加有神,如下图所示
(本文来源于图老师网站,更多请访问https://www.tulaoshi.com/ps/)
第4步:创建曲线调整图层,对RGB,绿色、蓝色通道进行调整,如下图所示
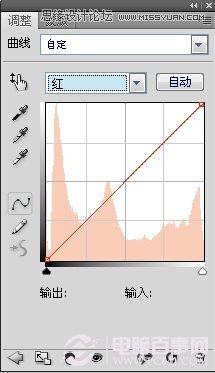
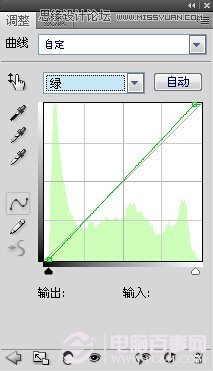
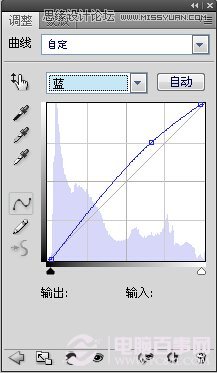
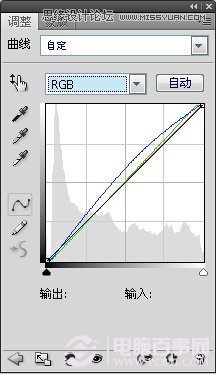

第5步:同时按CTRL+SHIFT+ALT+2载入高光部分,填充蓝色,模式改为滤色,填充50%,如下图所示
(本文来源于图老师网站,更多请访问https://www.tulaoshi.com/ps/)

第6步:同时按住CTRL+SHIFT+ALT+E盖印图层,建立可选颜色对绿色进行调整,最终如下所示
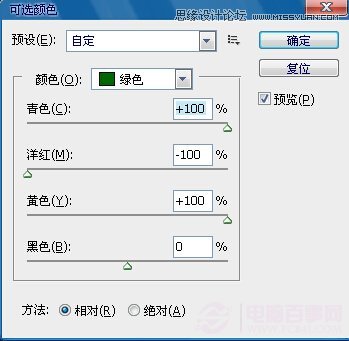

来源:https://www.tulaoshi.com/n/20160215/1565118.html
看过《Photoshop调出外景人像淡淡的小清新效果》的人还看了以下文章 更多>>