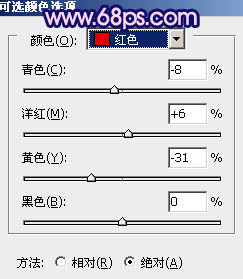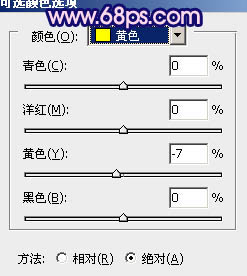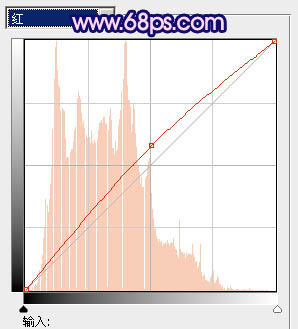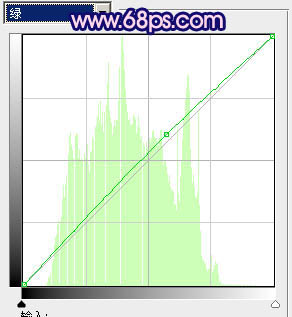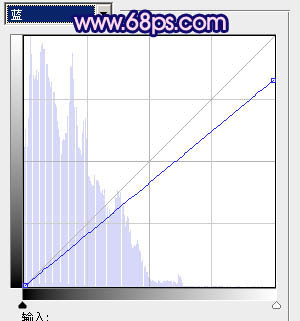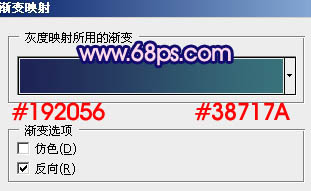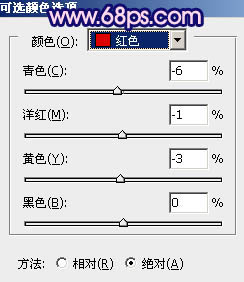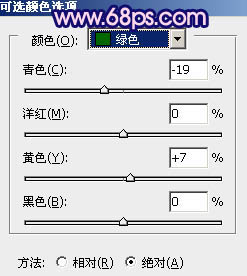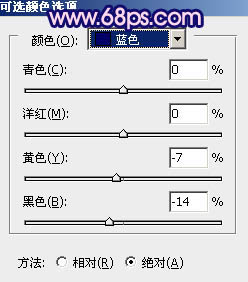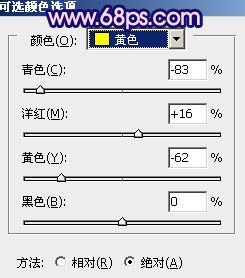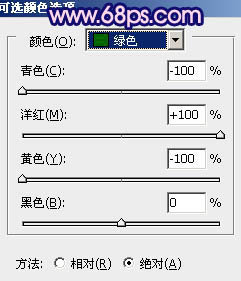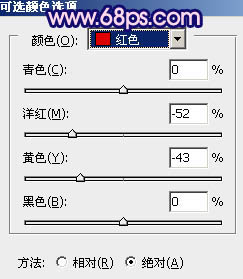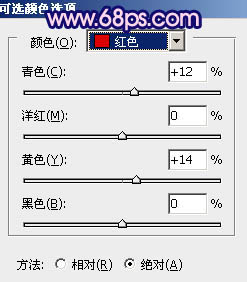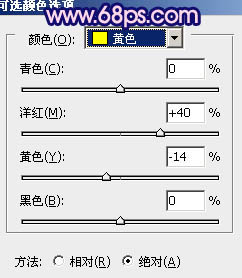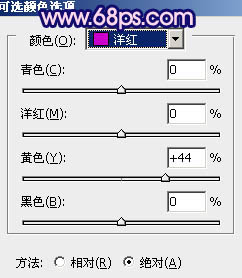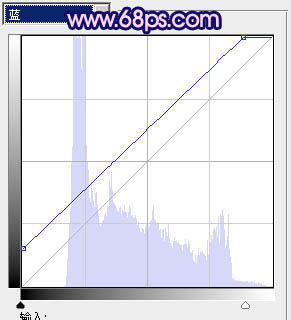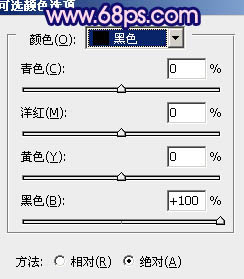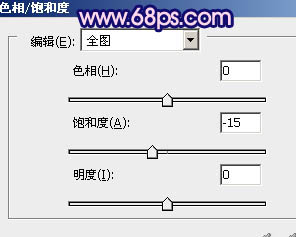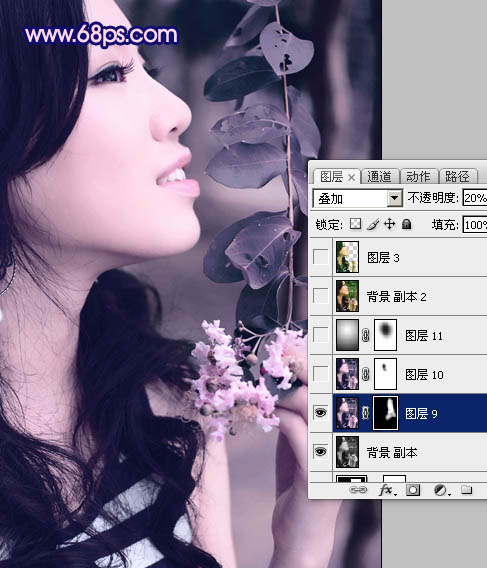【 tulaoshi.com - PS相片处理 】
本教程介绍较为单一的粉紫色照片调色方法。素材图片色调构成较少,仅为人物皮肤颜色及背景的绿色。因此调成单色是非常快捷的,只需用调色工具把主色调调成大致相同的颜色,再适当加强一下细节及对比度即可。如果觉得色调太过单一,可以再适当添加一些较深的补色。
原图

最终效果

1、打开原图素材,按Ctrl + J 把背景图层复制一层,图层混合模式改为“滤色”,图层不透明度改为:20%,效果如下图。

图1 2、创建可选颜色调整图层,对红,黄进行调整,参数设置如图2,3,确定后只保留人物部分,其它部分用黑色画笔擦出来,效果如图4。
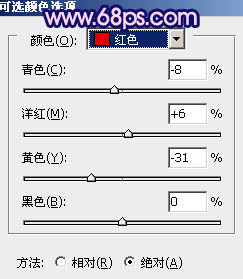
图2
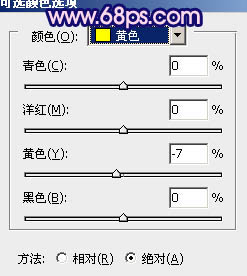
图3

图4
3、创建曲线调整图层,对红,绿,蓝进行调整,参数设置如图6 - 7,确定后用黑色画笔把人物部分擦出来,效果如图8。
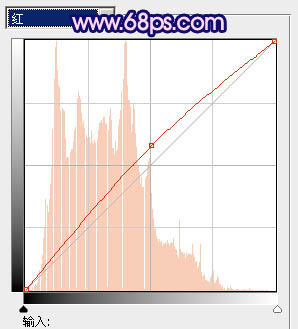
图5
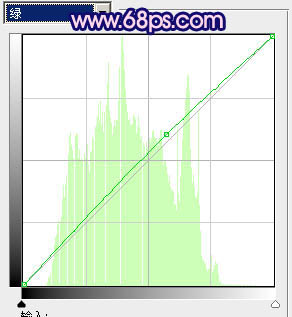
图6
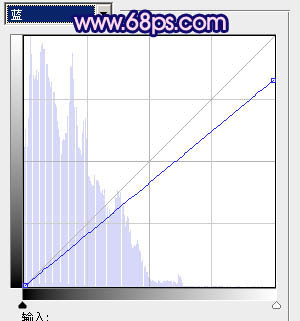
图7

图8
4、创建渐变映射调整图层,颜色设置如图9,确定后把图层混合模式改为“变亮”,图层不透明度改为:60%,效果如图10。
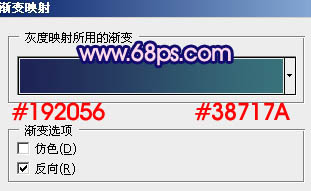
图9

图10 5、创建可选颜色调整图层,对红,绿,蓝进行调整,参数设置如图11 - 13,效果如图14。
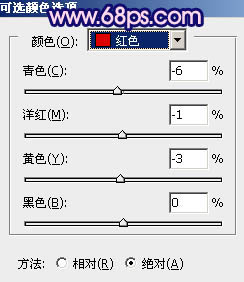
图11
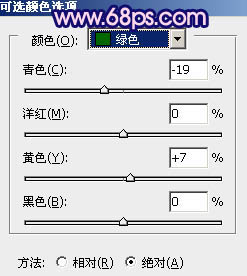
图12
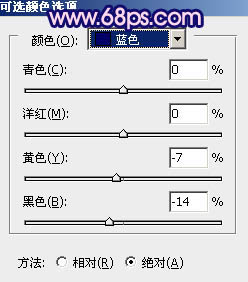
图13

图14
6、创建可选颜色调整图层,参数设置如图15 - 17,效果如图18。
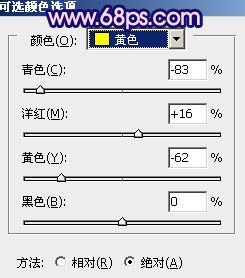
图15
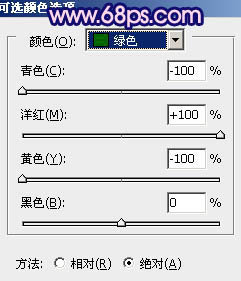
图16
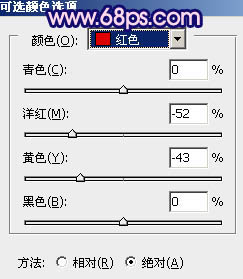
图17

图18
7、新建一个图层,按Ctrl + Alt + Shift + E 盖印图层,图层混合模式改为“正片叠底”,图层不透明度改为:20%,效果如下图。

图19 8、创建可选颜色调整图层,对红,黄,洋红进行调整,参数设置如图20 - 22,确定后用黑色画笔把人物部分擦出来,效果如图23。
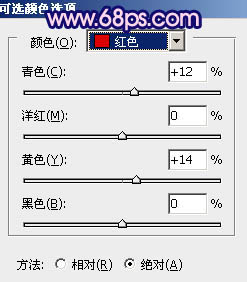
图20
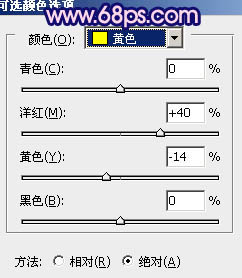
(本文来源于图老师网站,更多请访问https://www.tulaoshi.com/psxpcl/) 图21
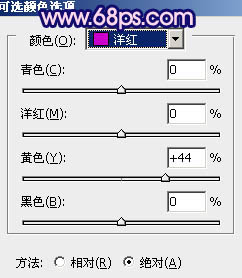
(本文来源于图老师网站,更多请访问https://www.tulaoshi.com/psxpcl/) 图22

图23
9、创建曲线调整图层对蓝色进行调整,参数设置如图24,效果如图25。
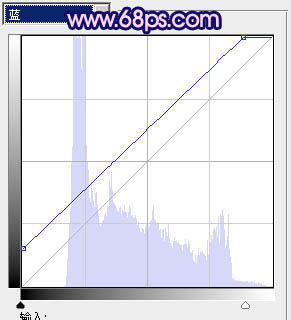
图24

图25 10、创建可选颜色调整图层,对黑色进行调整,参数设置如图26,效果如图27。
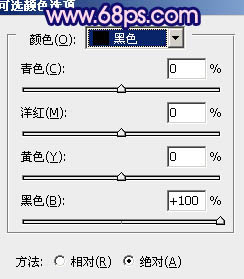
图26

图27
11、创建色相/饱和度调整图层,适当降低全部饱和度,参数设置如图28,效果如图29。
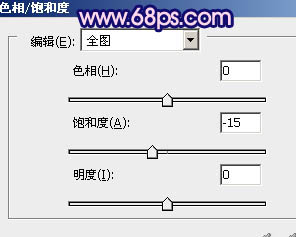
图28

图29 12、新建一个图层,盖印图层。按Ctrl + Shift + U 去色,图层不透明度改为:10%,效果如下图。

图30
13、把背景图层复制一层,按Ctrl + Shift + ] 置顶,按Ctrl + Shift + U 去色,图层混合模式改为“柔光”,图层不透明度改为:20%,效果如下图。

图31 14、新建一个图层,盖印图层。图层混合模式改为“叠加”,图层不透明度改为:20%,按住Alt 键添加图层蒙版,用白色画笔把需要加强的部分涂出来,效果如下图。
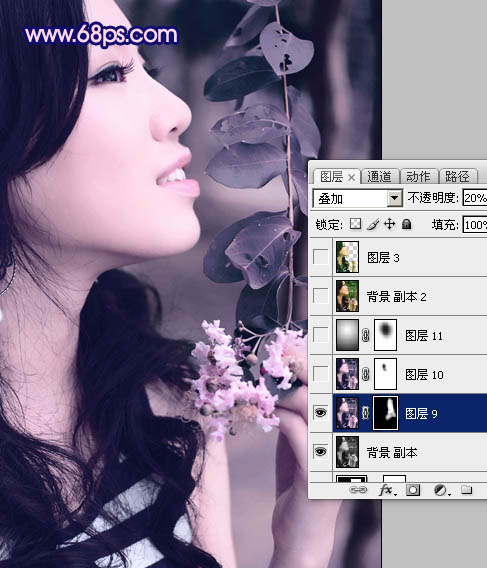
图32 15、新建一个图层,盖印图层。执行:滤镜 模糊 高斯模糊,数值为5,确定后把图层混合模式改为“柔光”,图层不透明度改为:30%,效果如下图。

图33
16、新建一个图层,选择渐变工具颜色设置为黑白渐变,由中心向四周拉出径向渐变。确定后把图层混合模式改为“正片叠底”,图层不透明度改为:25%,加上图层蒙版用黑色画笔把人物脸部擦出来,如下图。

图34 最后调整下整体颜色,完成最终效果。