下面请跟着图老师小编一起来了解下Photoshop打造棕黄色外景人物照片,精心挑选的内容希望大家喜欢,不要忘记点个赞哦!
【 tulaoshi.com - ps调色教程 】

图片以绿色为主,转为棕黄色比较容易。把图片中间调及高光颜色转为橙黄色,暗部颜色转为棕色,即可得到所需主色,后期微调人物肤色,简单渲染高光即可。
原图

最终效果

1、打开素材图片,创建可选颜色调整图层,对红、黄、绿、中性、黑进行调整,参数设置如图1 - 5,效果如图6。这一步给图片增加暖色。
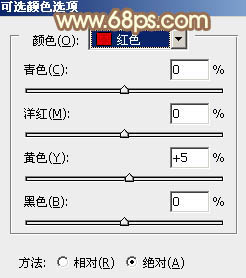
图1

图2
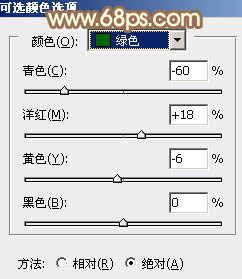
图3

图4
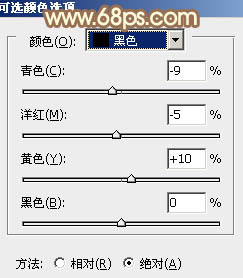
图5

图6
2、创建曲线tulaoshi调整图层,对RGB、红、绿、蓝通道进行调整,参数设置如图7 - 10,效果如图11。这一步增加图片暗部亮度,同时增加暖色。
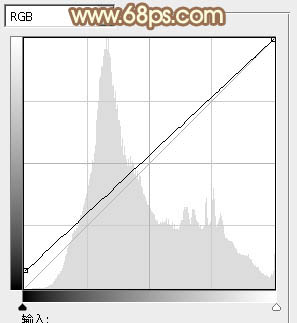
图7
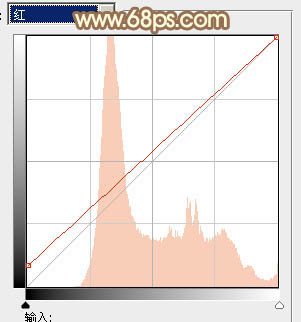
图8
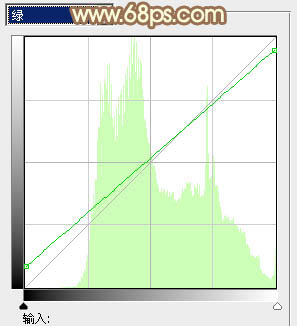
图9
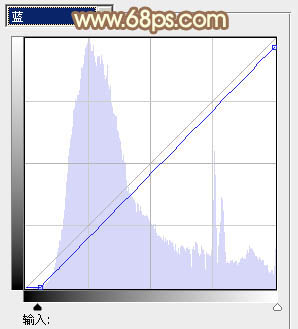
图10

图11
3、创建色彩平衡调整图层,对阴影、中间调、高光进行调整,参数设置如图12 - 14,效果如图15。这一步加强图片暗部及高光部分的颜色。
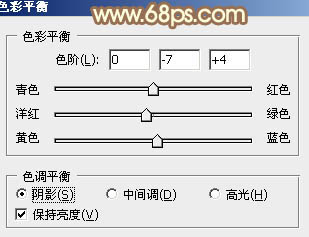
图12
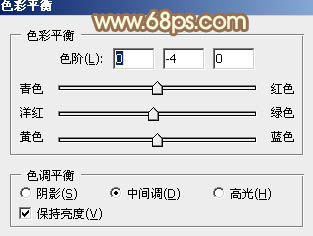
图13
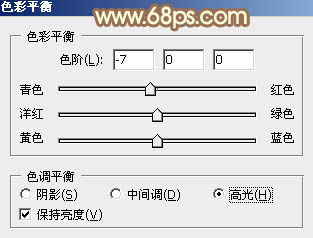
图14

图15
4、创建可选颜色调整图层,对红,黄进行调整,参数设置如图16,17,效果如图18。这一步适当减少图片中的红色。
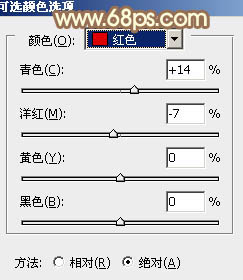
图16

图17
(本文来源于图老师网站,更多请访问https://www.tulaoshi.com)
图18
5、创建曲线调整图层,对RGB、红、绿、蓝通道进行调整,参数设置如图19 - 22,效果如图23。这一步主要给图片暗部增加褐色。
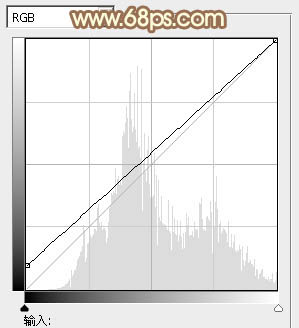
图19

图20
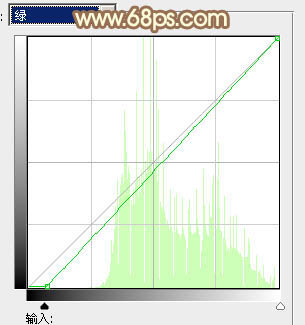
图21

图22

图23
6、按Ctrl + J 把当前曲线调整图层复制一层,效果如下图。
 Tulaoshi.Com
Tulaoshi.Com图24
7、创建可选颜色调整图层,对黄色进行调整,参数及效果如下图。这一步给图片增加黄色。

图25

图26
8、按Ctrl + Alt + 2 调出高光选区,按Ctrl + Shift + I 反选,新建一个图层填充红褐色:#8D7666,混合模式改为滤色,不透明度改为:40%,效果如下图。这一步增加图片暗部亮度。

图27
9、创建亮度/对比度调整图层,适当增加图片亮度及对比度,参数及效果如下图。
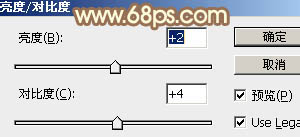
图28
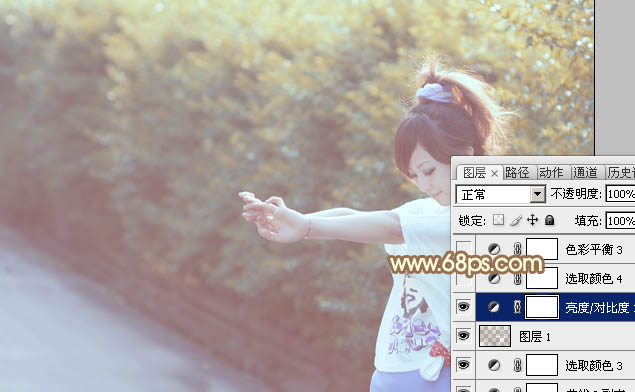
图29
10、创建可选颜色调整图层,对红、黄、白、中性进行调整,参数设置如图30 - 33,效果如图34。这一步给图片增加橙黄色。
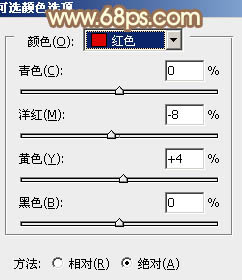
图30

图31
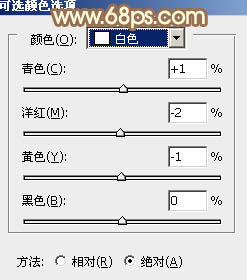
图32
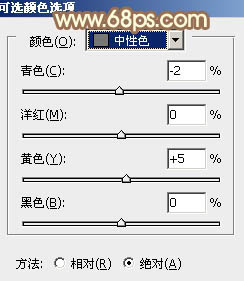
图33

图34
11、创建色彩平衡调整图层,对中间调,高光进行调整,参数设置如图35,36,效果如图37。这一步同样给图片增加暖色。
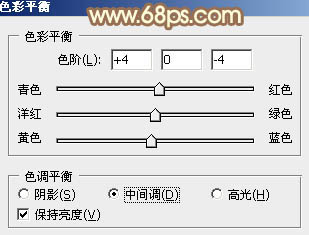
图35

图36

图37
12、把背景图层复制一层,按Ctrl + Shift + ] 置顶,按住Alt键添加图层蒙版,用白色画笔把人物脸部及肤色部分擦出来,如图38。然后把肤色调亮,增加一些淡黄色,如图39。

图38

图39
13、新建一个图层,混合模式改为滤色,把前景颜色设置为黄褐色:#C9B266,用画笔在左上角及中间位置涂上一些高光,如图40,41。

图40

图41
14、创建色彩平衡调整图层,对中间调进行调整,参数及效果如下图。这一步给图片增加暖色。
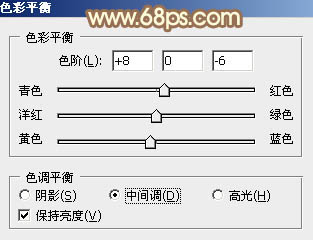
图42

图43
15、创建亮度/对比度调整图层,适当给图片增加对比度,参数及效果如下图。
(本文来源于图老师网站,更多请访问https://www.tulaoshi.com)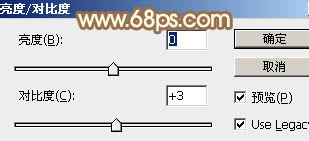
图44

图45
最后微调一下颜色和细节,完成最终效果:

p span style="font-size: 14px;"strong注/strong/span:更多请关注span style="color: rgb(0, 0, 255);"a href="http://www.3lian.com/edu/photoshop/"photoshop教程/a/spanspan栏目,图老师PS教程群:181754111欢迎你的加入/span/p
来源:https://www.tulaoshi.com/n/20160405/2123011.html
看过《Photoshop打造棕黄色外景人物照片》的人还看了以下文章 更多>>