想不想get新技能酷炫一下,今天图老师小编就跟大家分享个简单的Photoshop使用滤镜制作逼真的皮革纹理教程,一起来看看吧!超容易上手~
【 tulaoshi.com - PS 】
最终效果图
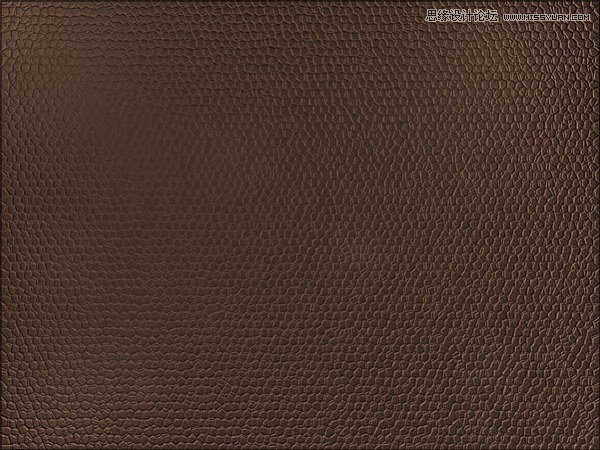
第一步:新建一个白色背景的图层,按D设置前景白色与背景黑色,点击滤镜--纹理--染色玻璃
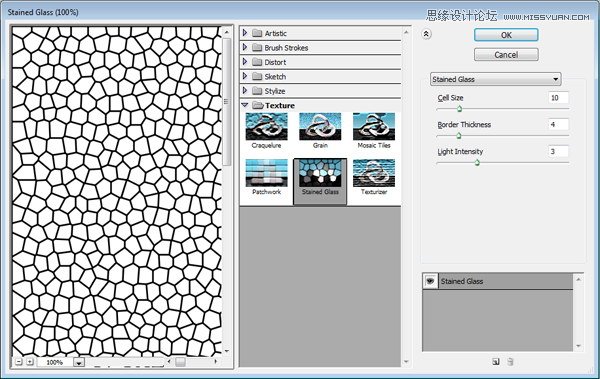
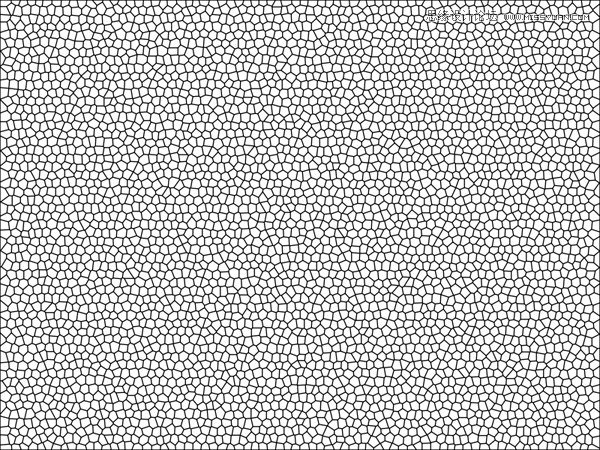
第二步:再新建一个白色图层,透明度改为50%,CTRL+F重复上次滤镜。如果想修改上次滤镜设置,按ctrl+alt+f.(说明一下,我用的是PC,所以翻译是按我用的来的。Cmd是苹果机上面的)
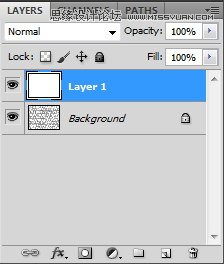
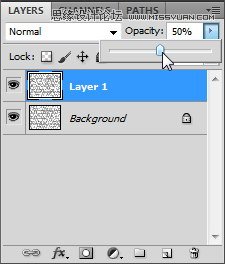
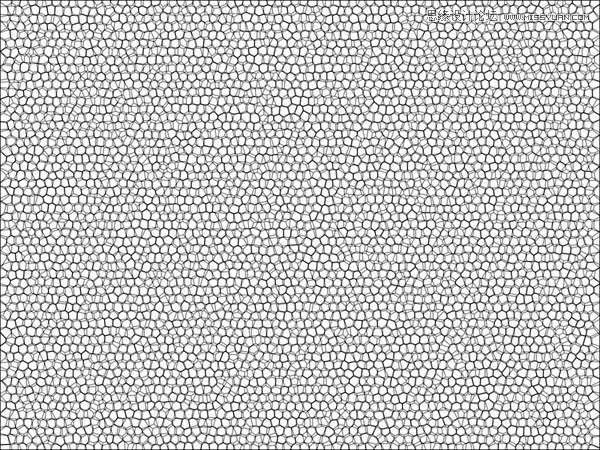
第三步:合并这两个图层(ctrl+e),点击滤镜--杂色--添加杂质
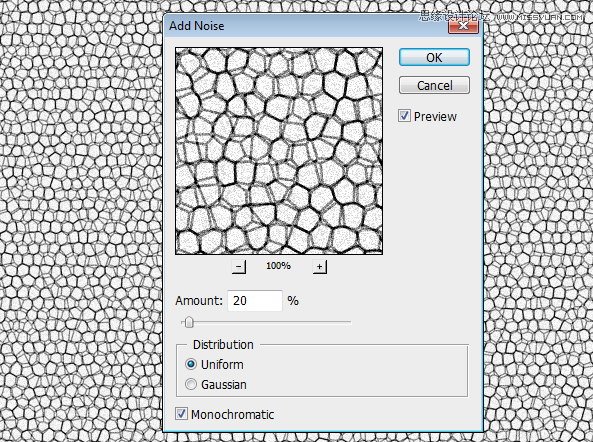
第四步:ctrl+a 全选并复制。打开通道面板新建一个通道。把刚才复制的粘贴上去
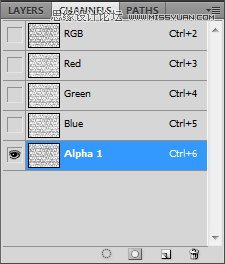
第五步:点击RGB通道返回到图层,点击编辑--填充 出现的对话框如下:Use:color,然后选择你喜欢的色,但是为了下次滤镜要确保它的暗度(?)足够。
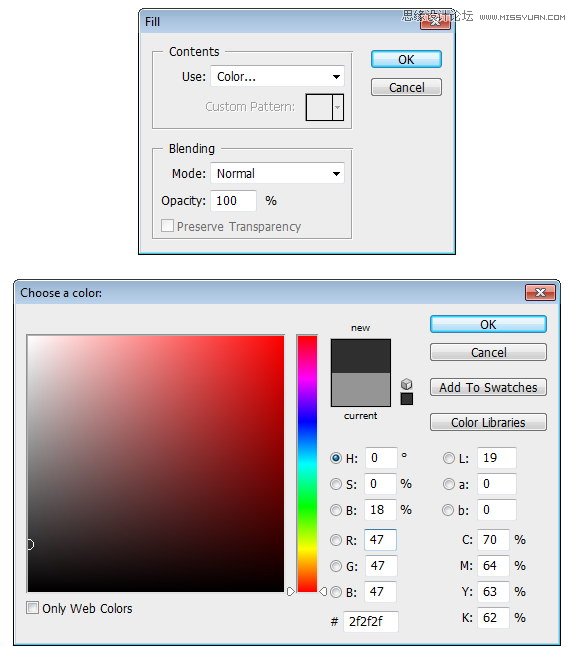
第六步:滤镜--渲染--光照效果。下面的纹理通选择Alpha 1
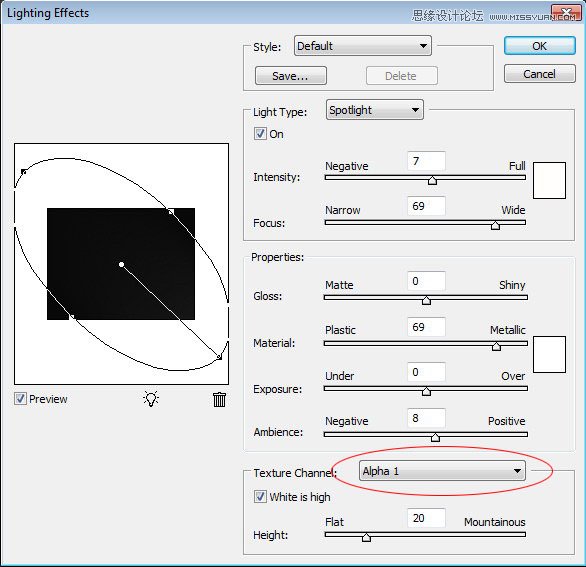
第七步:默认灯光太暗了,需要添加更多的光源,将下面灯泡样的图案拖到预览图上。设置全光源。
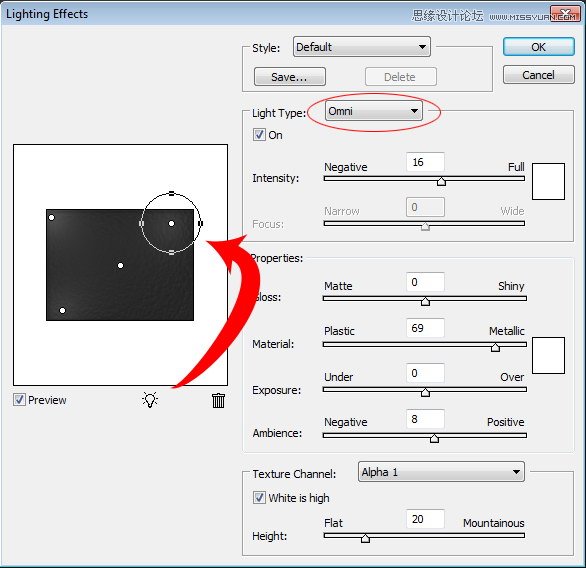
第八步:点击OK。最后的结果应该是看起来有些东西在上面。(纯个人理解)
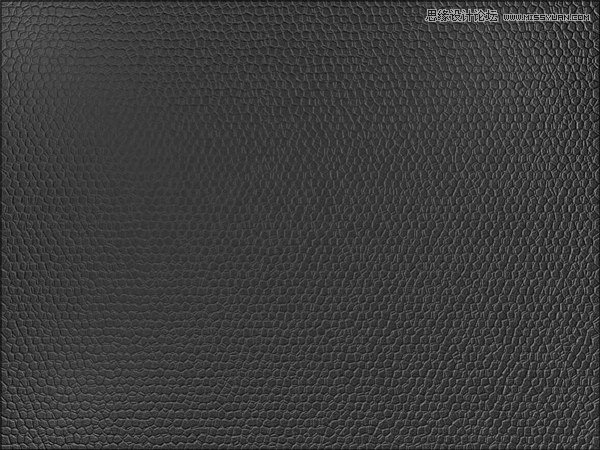
第九步:先D后X,设置前景为白色,背景为黑色。选择渐变工具,由白色到透明的径向。新建一个图层,画一些渐变。
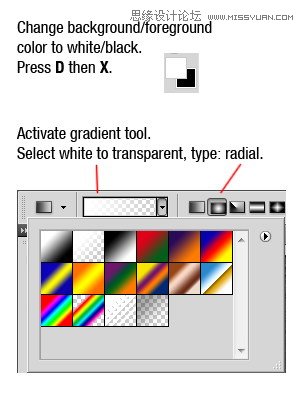
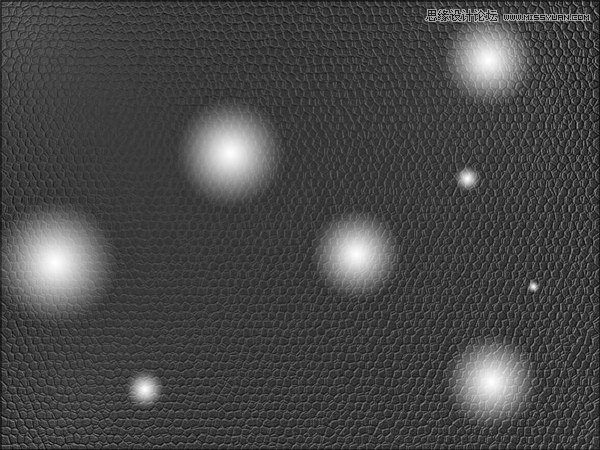
第十步:将透明度设为4%,这是为了给皮革制造少许光。
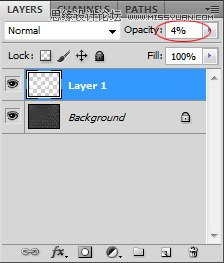
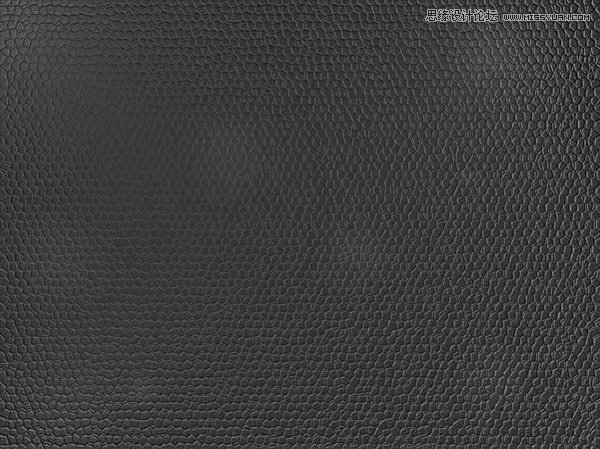
第十一步:图像边缘也会有少许的光照效果,为了去掉它,单击--图像--画布大小,缩小画布尺寸(图老师健康网温馨提示,下面的相对(Relative)一字要勾上)
(本文来源于图老师网站,更多请访问https://www.tulaoshi.com/ps/)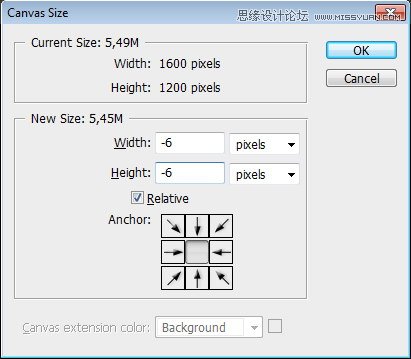
第十二步:可以用色相/饱和度来调色。勾上 着色,移动滑块直到你满意。
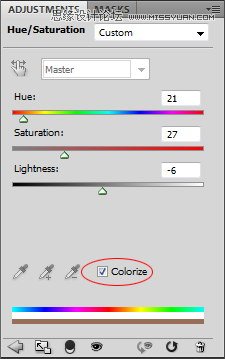
最终效果:当当当。。。就是它了,我希望你喜欢并且从这个教程中学习到一些新的技巧。(嘿嘿。。。确实学到了,这句话也是俺的心声,希望对你们有帮助)
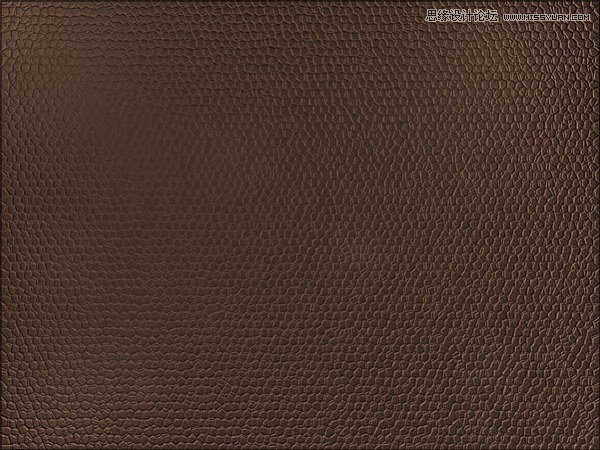
来源:https://www.tulaoshi.com/n/20160216/1568109.html
看过《Photoshop使用滤镜制作逼真的皮革纹理》的人还看了以下文章 更多>>