下面这个Photoshop滤镜制作逼真的砂土纹理教程由图老师小编精心推荐选出,过程简单易学超容易上手,喜欢就要赶紧get起来哦!
【 tulaoshi.com - ps 】
本教程介绍简单的纹理效果的制作。大致的制作方法,先用滤镜制作一些简单的纹理,然后再整体上色和调色即可。制作方法非常简单。制作好纹理以后可以应用到文字及其他图形上面。


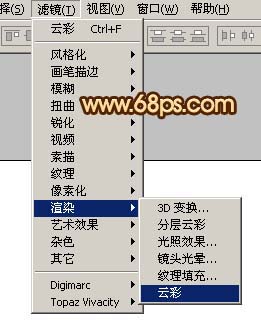


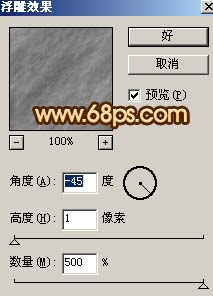









来源:https://www.tulaoshi.com/n/20160202/1533180.html
看过《Photoshop滤镜制作逼真的砂土纹理》的人还看了以下文章 更多>>