今天图老师小编给大家展示的是Photoshop巧用滤镜制作逼真的钛金字,精心挑选的内容希望大家多多支持、多多分享,喜欢就赶紧get哦!
【 tulaoshi.com - PS 】
最终效果

1、新建一个文件,注意一定要是RGB模式的。
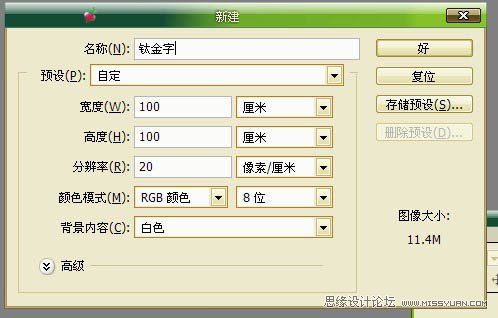
2、将前景色调为灰色:R100,G100,B100。
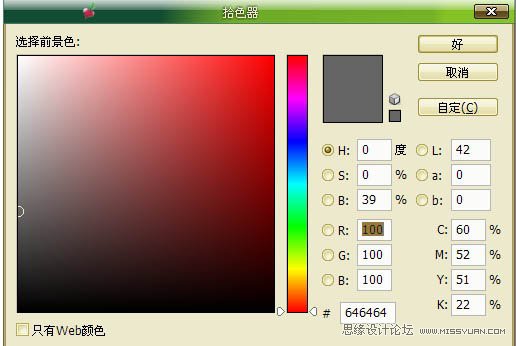
3、打上喜欢的文字。
4、删格化文字。
5、按住Ctrl建点文字层,选择-存储选区。这里我命名为金。
6、点通道,选取刚才存储的选区金。

7、滤镜-模糊-高斯模糊,半径因自己图像像数而定。
(本文来源于图老师网站,更多请访问https://www.tulaoshi.com/ps/)
8、回到图层。执行滤镜-渲染-光照效果,将纹理通道改为金,参数如下。
(本文来源于图老师网站,更多请访问https://www.tulaoshi.com/ps/)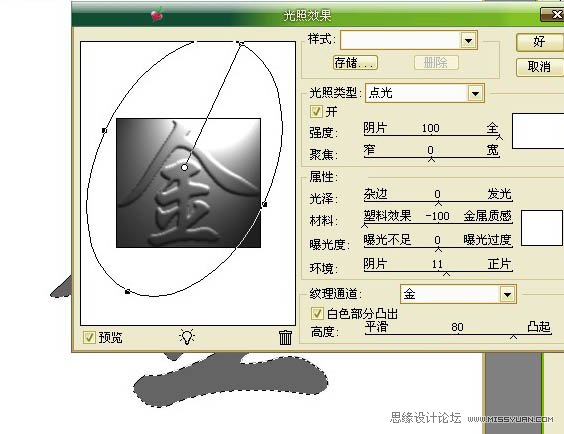

9、图像-调整-曲线,让字更有金属质感。

10、图像-调整-色相饱和度:色相45,饱和度74,明度0。

11、将背景改为黑色,完成最终效果。

来源:https://www.tulaoshi.com/n/20160216/1569520.html
看过《Photoshop巧用滤镜制作逼真的钛金字》的人还看了以下文章 更多>>