想要天天向上,就要懂得享受学习。图老师为大家推荐巧用Photoshop给美女美白牙齿教程,精彩的内容需要你们用心的阅读。还在等什么快点来看看吧!
【 tulaoshi.com - PS 】
本ps教程学习如何用photoshop美白大黄牙,非常简单,首先打开黄牙图片。

点击红框内图标,添加色相/饱和度调整层,设置黄通道。
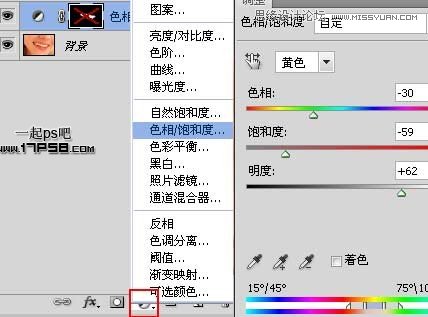
效果如下。

我们发现牙齿虽然美白了,但脸色也变了,我们通过蒙版解决一下,用黑色笔刷涂抹牙齿部分,黄牙出现了,不是我们想要的结果。
(本文来源于图老师网站,更多请访问https://www.tulaoshi.com/ps/)
Ctrl+I反相蒙版,最终效果如下,本ps教程结束,牙齿美白就这么简单。

来源:https://www.tulaoshi.com/n/20160216/1568110.html
看过《巧用Photoshop给美女美白牙齿教程》的人还看了以下文章 更多>>