想不想get新技能酷炫一下,今天图老师小编就跟大家分享个简单的Photoshop合成美女人像制作油漆颜料效果教程,一起来看看吧!超容易上手~
【 tulaoshi.com - PS 】
最终预览:

1、打开背景图片

2、人体彩绘
创建一个新的层(fhift+Ctrl + N)和名称是"身体油漆。将图层混合模式为正片叠底
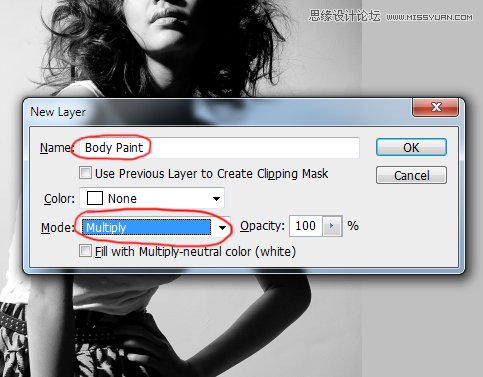
开始用笔刷画人物的脸和左手臂,选择笔刷工具,先选择一个软圆刷。设置您喜欢的大小。
设置前景色为# fff200
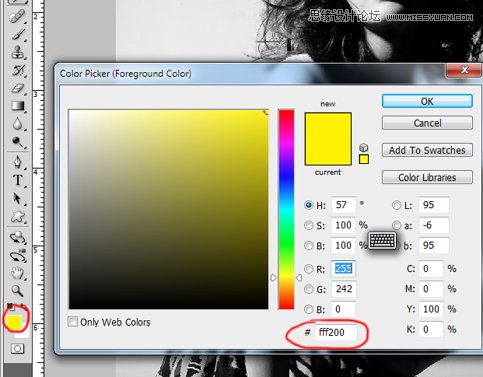
现在我们可以准备开始画了。刚开始的时候,要先画脸和脖子。在这一步骤中您可以随时放大和缩小图像,改变笔刷的大小。

然后,变前景色设置为" # ec008c
选择钢笔工具抠出人物手臂路径

按一下按Ctrl +enter,进入选区,点击 选择修改羽化(羽化读设置为0.5)(如果你使用CS3点击按Ctrl + Alt + D显示羽毛的选择。)
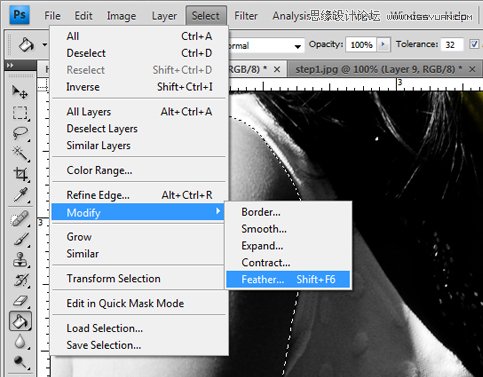
选择油漆桶工具(G),然后点击选择的区域,按Ctrl + DELTE来填充。(是背景色)
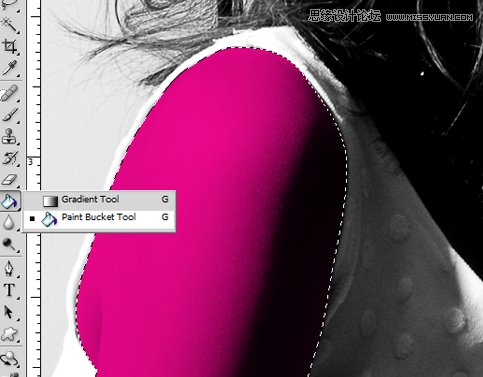

3、添加破解油漆效果,
(本文来源于图老师网站,更多请访问https://www.tulaoshi.com/ps/)油漆颜料喷溅素材可以到这里下载:http://www.missyuan.com/viewthread.php?tid=463967
打开油漆素材,选择魔术棒工具,抠出图像,拖到人物上,ctrl+t变形
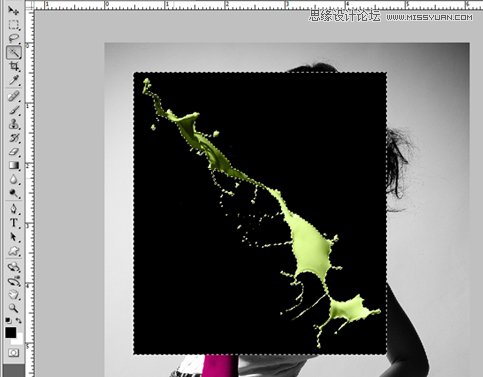


然后将喷溅油漆素材与人物脸部合二为一
首先选择工具(I),然后点击该地区的脸,如下所示:
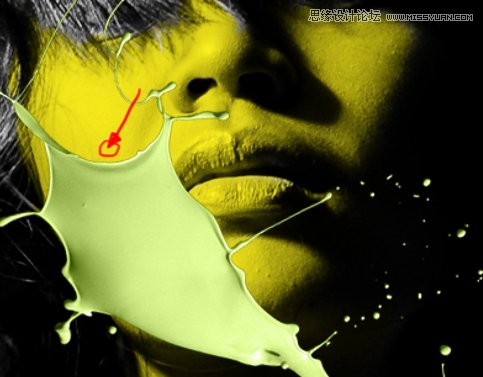
创建一个新的层(shift+ ctrl + N),勾选使用前一图层创建剪切蒙板,混合模式为颜色。
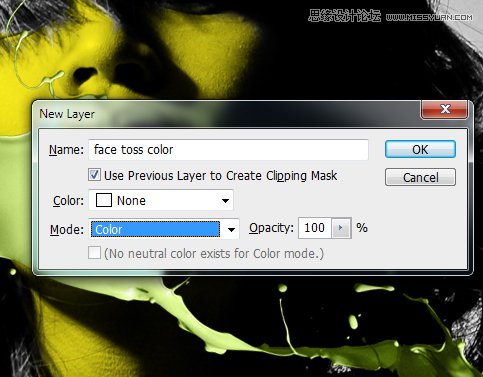
点击脸部层,使用油漆涂料桶工具(g)填充到素材,
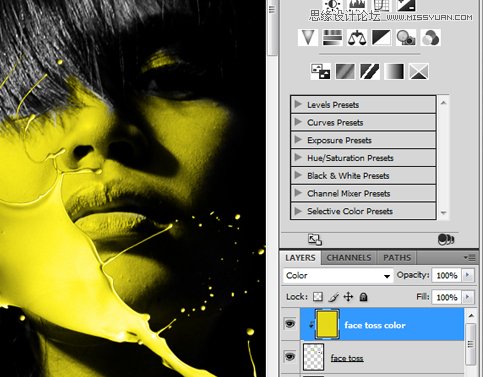
现在,我们刚刚处理完成的油漆素材与脸部对齐,然后点击添矢量蒙板,然后设置前景色前景色为黑。
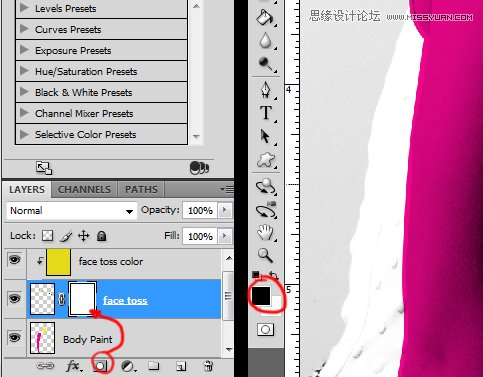
然后用软笔刷工具(矢量蒙板上使用)来绘制你要的和不要的,达到像下面的效果。

使用同样的方法,在人物的左臂上添加喷溅油漆


打开白色喷溅素材,选择图像调整亮度/对比度,设置为-92
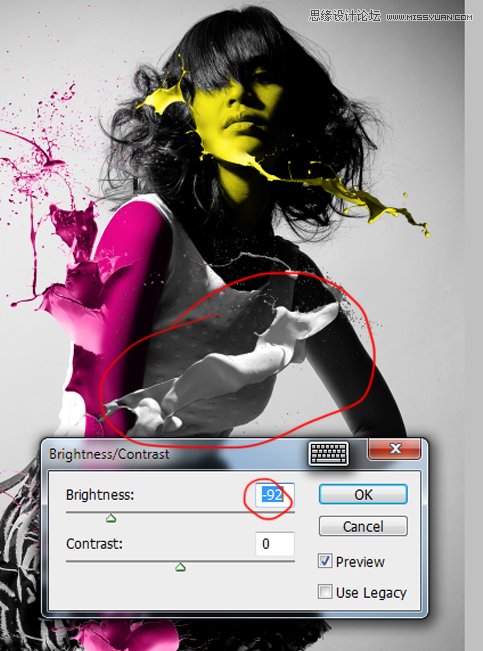

然后添加一些喷溅到头发四周

设置图层样式为:颜色叠加,为黑色
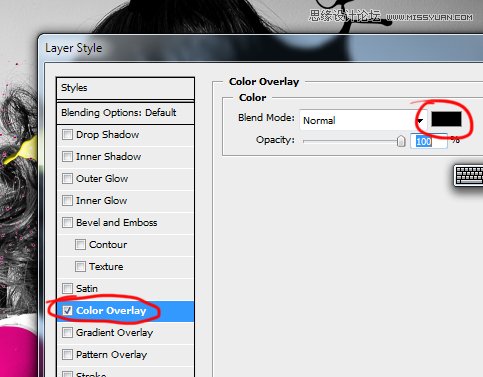
使用橡皮擦工具,擦除一些不需要的部分。
(本文来源于图老师网站,更多请访问https://www.tulaoshi.com/ps/)
在头部四周添加喷溅

4、添加三角图像
复制图层,然后合并成一个。
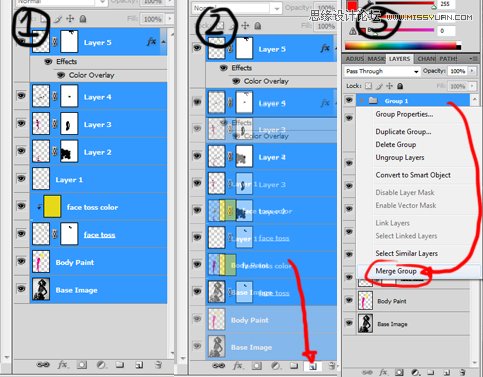
选择轮廓形状工具三角形,如下所示:
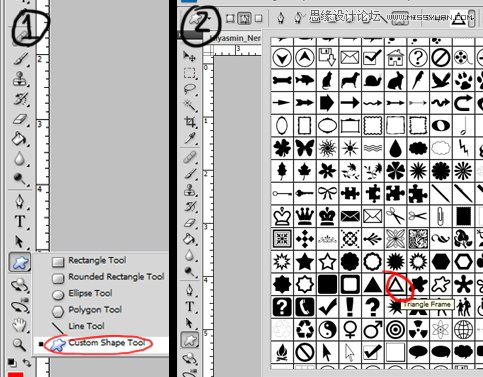
握住鼠标,创建一个三角形,你可以移动你的三角形
利用路径选择工具(A)。随意放置你的三角形到你想去的任何地方。

然后按下Ctrl +enter,然后按下Ctrl + j复制,然后向右,然后按Ctrl + D来填充。

使用同意的方法,制作第2个三角形

将2个三角形交错放在一起,按一下ctrl

选用橡皮擦工具,檫除三角形重叠部分

然后再做一次。(把三角形的顺序倒一下)

类似的,做一些横条装饰

OK,完成了

来源:https://www.tulaoshi.com/n/20160216/1568107.html
看过《Photoshop合成美女人像制作油漆颜料效果》的人还看了以下文章 更多>>