最近很多朋友喜欢上PS,但是大家却不知道如何去做,别担心有图老师给你解答,史上最全最棒的详细解说让你一看就懂。
【 tulaoshi.com - PS 】
效果图:

背景素材:

1、打开背景
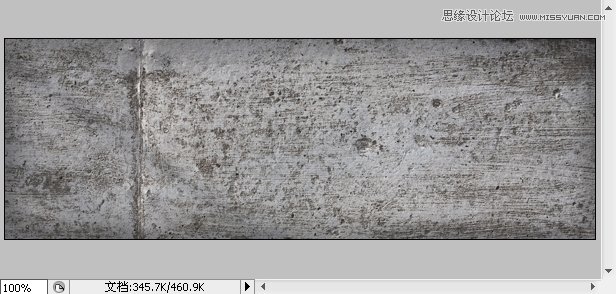
2、打字,并将文字删格化
(本文来源于图老师网站,更多请访问https://www.tulaoshi.com/ps/)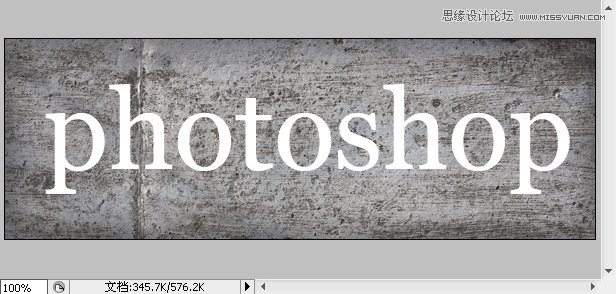
图层下方,混合选项
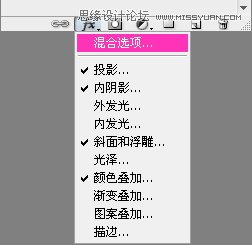
投影参数
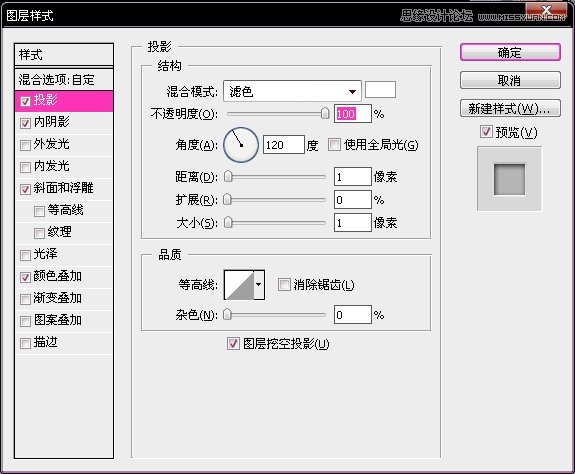
内阴影参数
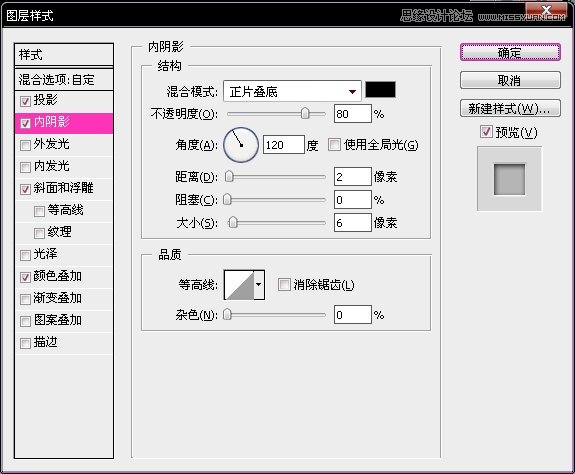
斜面和浮雕
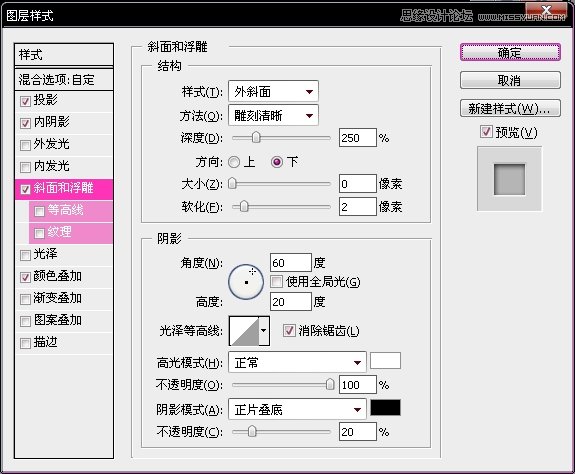
颜色叠加
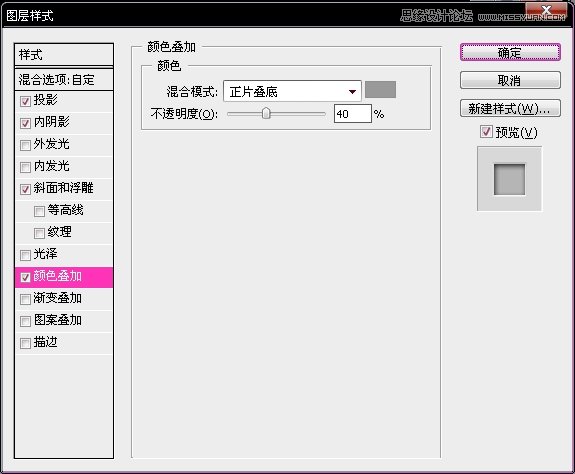
确定,完成!最终效果!
(本文来源于图老师网站,更多请访问https://www.tulaoshi.com/ps/)
来源:https://www.tulaoshi.com/n/20160216/1568102.html
看过《Photoshop简单制作墙壁浮雕文字效果教程》的人还看了以下文章 更多>>