图老师小编精心整理的Photoshop设计漂亮的炫彩艺术烟雾效果希望大家喜欢,觉得好的亲们记得收藏起来哦!您的支持就是小编更新的动力~
【 tulaoshi.com - PS 】
最终效果

1、制作烟雾之前需要认真分析烟雾的构成。我们需要按照颜色的不同,大致拆分为以下四段。然后再逐段来制作。

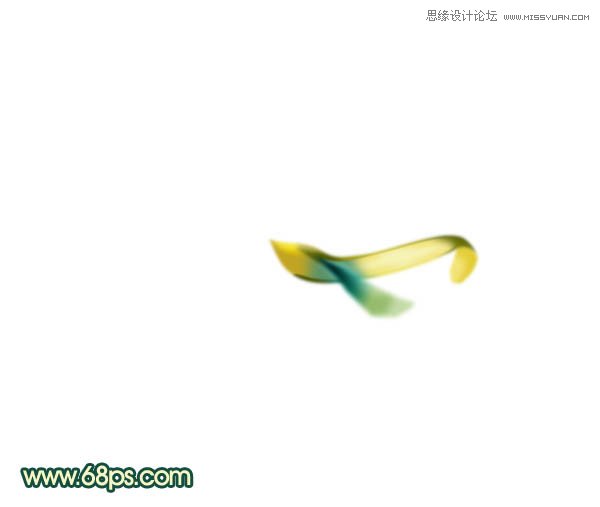


2、新建一个组,在组里新建一个图层,用钢笔构成第一段的轮廓,转为选区后选择渐变工具,颜色设置如图6,由上至下拉出图7所示的线性渐变。局部需要用加深工具加深一下。
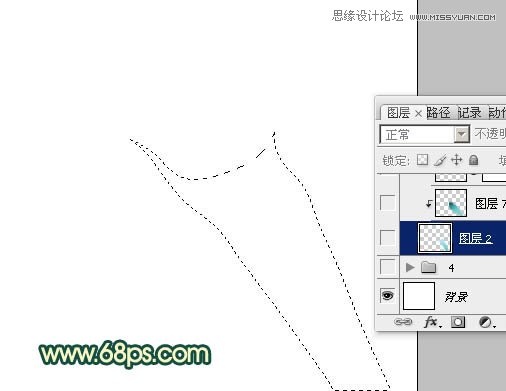
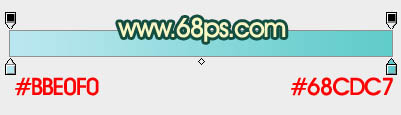
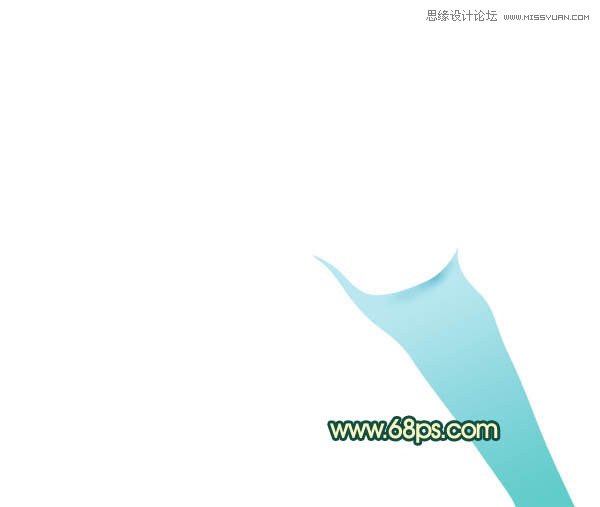
3、新建一个图层,按Ctrl + Alt + G 创建剪贴蒙版。然后在当前图层下面新建一个图层,用钢笔勾出图8所示的选区,羽化8个像素后拉上图9所示的线性渐变。
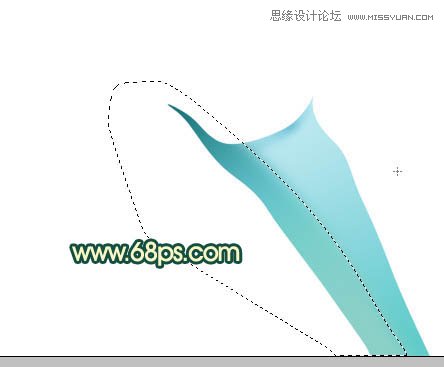
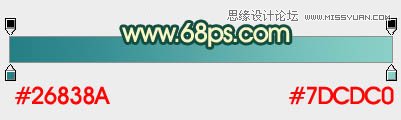
4、新建一个图层,用钢笔勾出中间暗部的选区,羽化2个像素后填充暗青色:#34A3AF,效果如下图。

5、新建一个图层,用钢笔勾出下图所示的选区,羽化4个像素后拉上之前设置的渐变色。确定后把图层混合模式改为正片叠底。
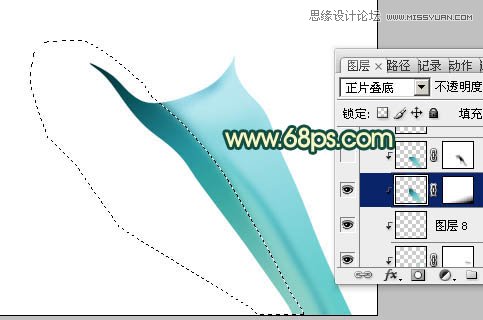
6、新建一个图层,用钢笔勾出下图所示的选区,羽化2个像素后拉上同上的渐变色,确定后把图层混合模式改为滤色。

7、新建一个图层,用钢笔勾出右边暗部选区,羽化6个像素后填充暗青色,确定后把图层不透明度改为:60%,如下图。

8、新建一个图层,用钢笔勾出边缘暗部选区,羽化1个像素后填充较深的暗青色,如下图。

9、新建一个图层,用白色画笔把左边的高光部分涂出来,如下图。

10、在当前组下面新建一个组,然后在组里新建图层,用钢笔勾出图16所示的选区,羽化1个像素后填充暗黄色,再用减淡工具把高光涂出来,效果如图17。


11、同上的方法制作底色、高光、暗部,过程如图18 - 20。注意好颜色的变化。
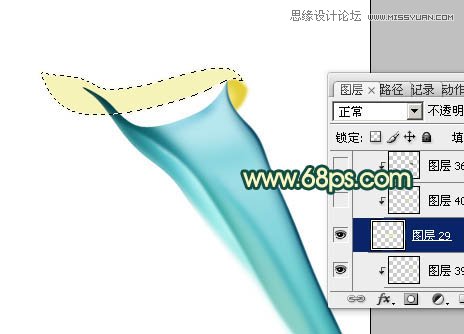


12、在图层的最上面新建一个组,用钢笔勾出第三段烟雾轮廓,转为选区后给组添加蒙版。因为这段烟雾最为复杂,里面也包含了很多细小的烟雾,处理的时候需要特别细致。
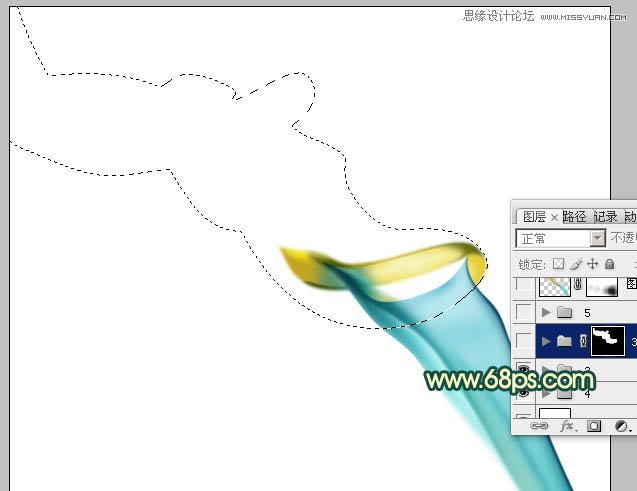
13、在组里新建图层,同上的方法铺底色,并渲染高光和暗部,过程如图22 - 25。
(本文来源于图老师网站,更多请访问https://www.tulaoshi.com/ps/)



14、最后一段光束制作方法相同,效果如下图。

15、在图层的最上面新建一个图层,按Ctrl + Alt + Shift + E 盖印图层。混合模式改为柔光,添加图层蒙版,用黑色画笔把不需要加亮的部分擦出来。

16、新建一个图层,盖印图层。混合模式改为正片叠底,按住ALt键添加图层蒙版,用白色画笔把需要加深的部分擦出来,效果如下图。

最后调整一下细节,完成最终效果。

来源:https://www.tulaoshi.com/n/20160216/1568096.html
看过《Photoshop设计漂亮的炫彩艺术烟雾效果》的人还看了以下文章 更多>>