今天图老师小编给大家介绍下Photoshop简单方法调出外景复古LOMO效果,平时喜欢Photoshop简单方法调出外景复古LOMO效果的朋友赶紧收藏起来吧!记得点赞哦~
【 tulaoshi.com - PS 】
本文教大家用PhotoShop简单两步给照片调出LOMO色,方法很简单,比较适合新手朋友们,喜欢的朋友可以学习一下。
(本文来源于图老师网站,更多请访问https://www.tulaoshi.com/ps/)1、打开原图
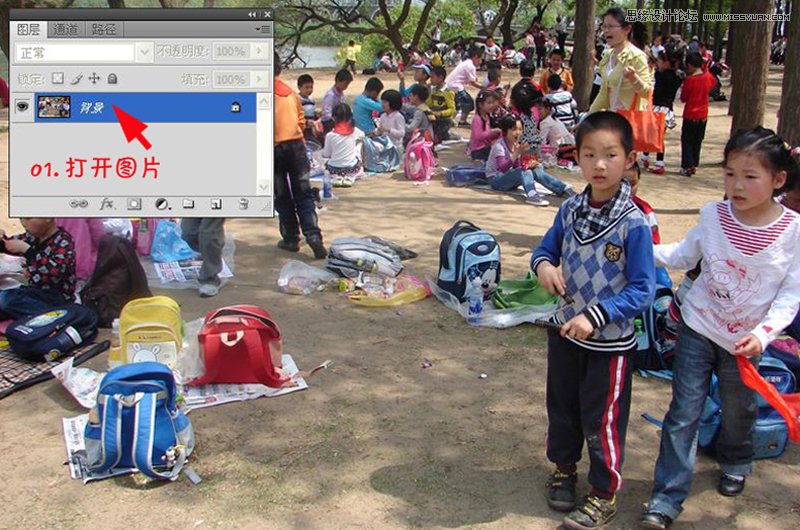
2、复制一层,模式为柔光。
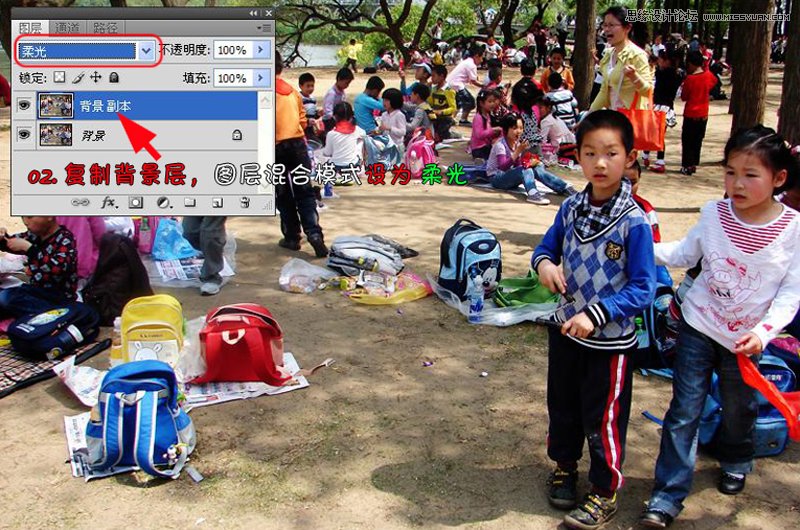
3、新建图层,填充深蓝色或咖啡色,图层模式为:排除,不透明底为60%80%。
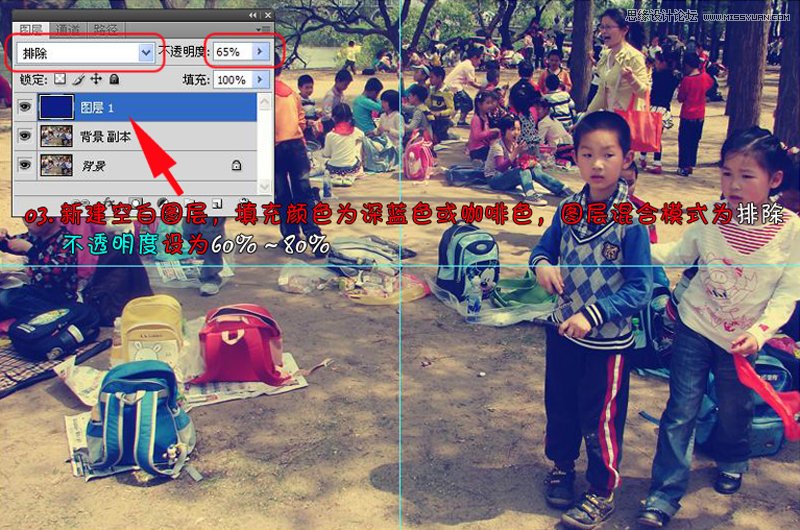
4、做一个边框,选择圆角矩形工具,从画面中心拉出。
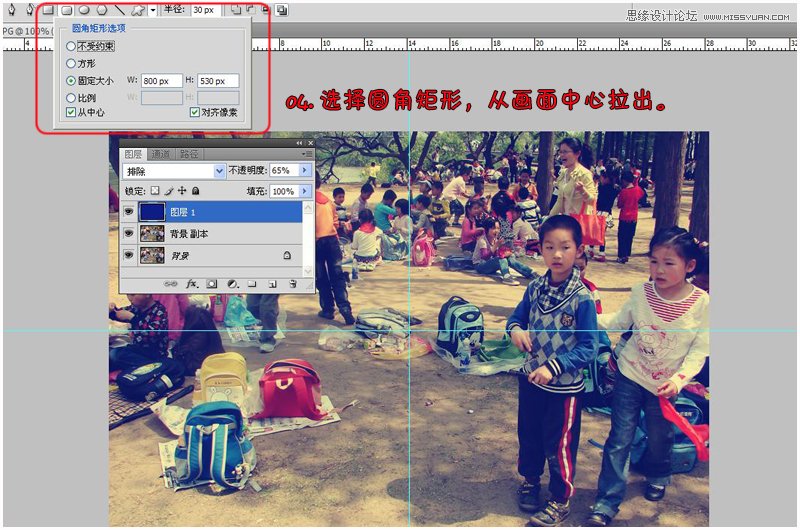
5、将圆色矩形转换成选区后新建图层,反选,填充白色,边框制作就完成了。
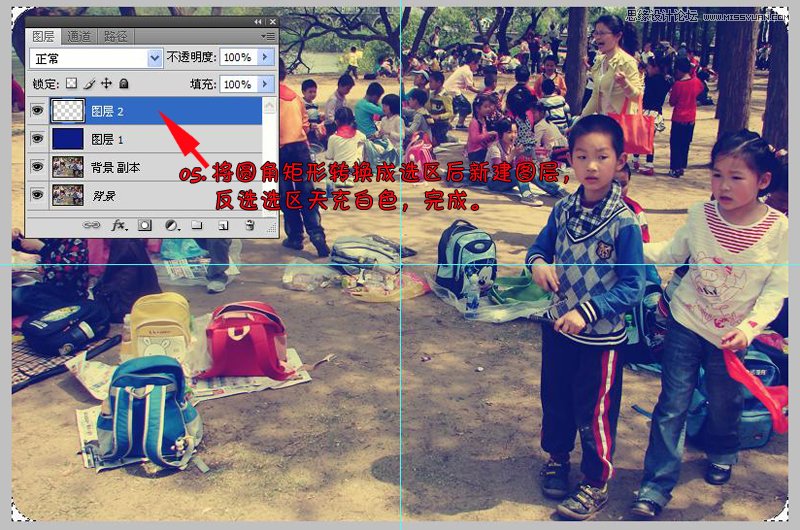
最终效果!

其它作品:



来源:https://www.tulaoshi.com/n/20160216/1568068.html
看过《Photoshop简单方法调出外景复古LOMO效果》的人还看了以下文章 更多>>