下面这个Photoshop调出外景人像复古的暗绿色调教程由图老师小编精心推荐选出,过程简单易学超容易上手,喜欢就要赶紧get起来哦!
【 tulaoshi.com - PS 】
本教程主要使用Photoshop调出外景新娘照片复古怀旧效果,这个色调的灵感来自于原图在ps软件中的缩略图,看起来比较有种复古感觉,然后就凭感觉做了这个调色,个人感觉还不错。本人没有系统学过,所以对调色了解不多,望多多指教。
先看看效果图

原图

下面是教程

教程开始:第一步:打开图片,这个不用我说了吧

第二步:复制一层,习惯成自然,这个习惯是个好习惯
(本文来源于图老师网站,更多请访问https://www.tulaoshi.com/ps/)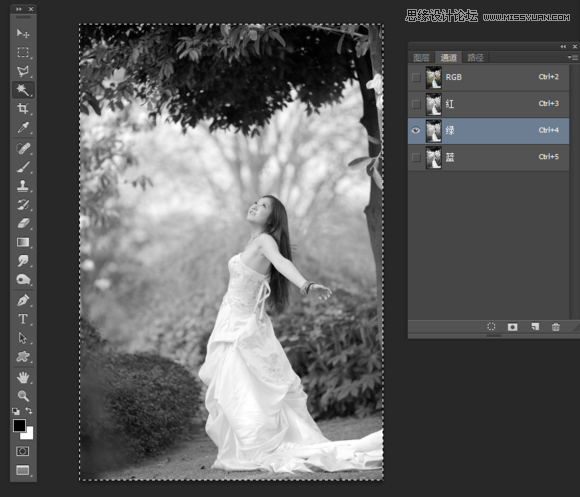
第三步:再复制一层,然后点击通道面板,选择绿色通道,ctrl+A键全选ctrl+C键复制
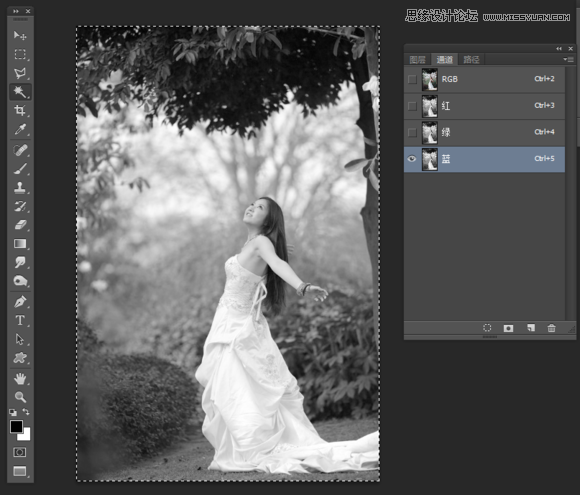
第四步:点击蓝通道,ctrl+V粘贴。点击通道上面的RGB复合通道,回到图层面板
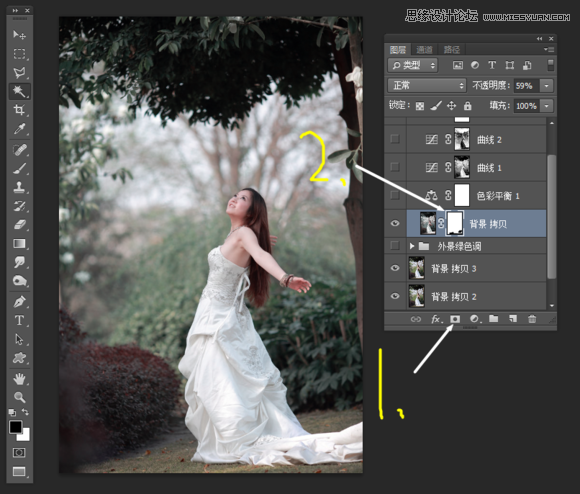
第五步:给修改后的图层添加蒙版
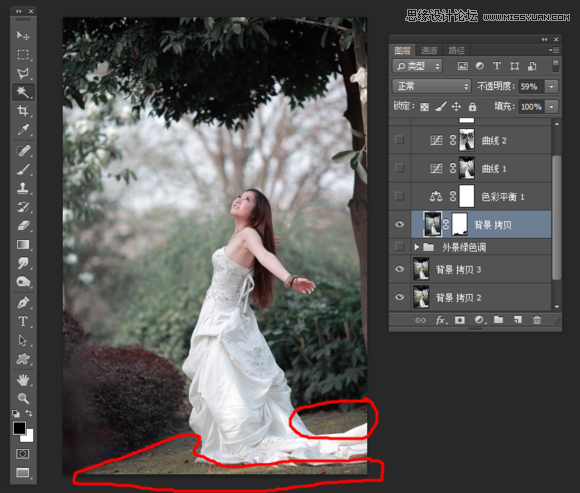
第六步:单击图层蒙版,选择画笔工具,颜色为黑色,在红色区域涂抹,露出原来颜色
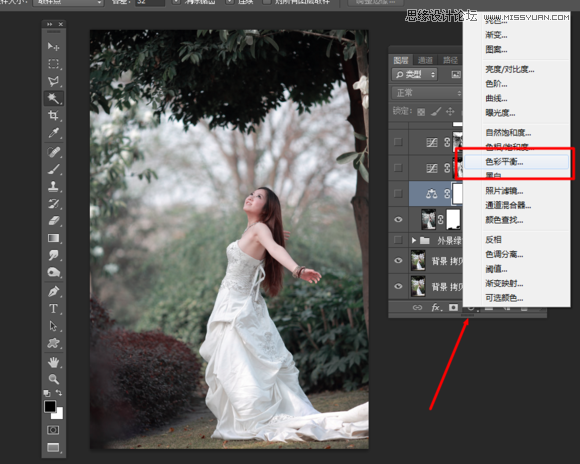
第七步:在红色箭头所指之处单击,选择色彩平衡效果调整层
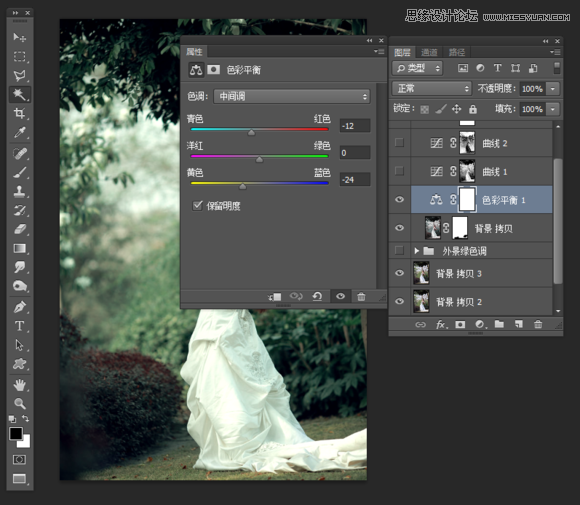
第八步:调整数值。主要为了偏青黄色。
中间调:12 0 24
高光:10 0 23
阴影:6 0 15
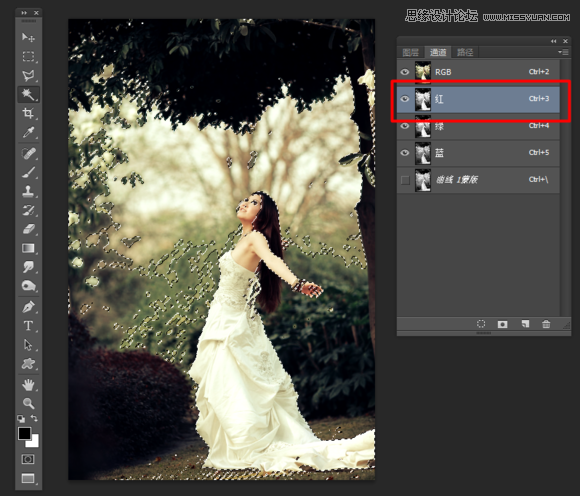
第九步:进入通道面板,查看高光区域。以我找的图片为主,可以看出红色通道高光区域最大,这一步主要为了提亮高光而不影响其他地方。所以我选择了红色通道,按住ctrl键,鼠标右键单击红色通道缩略图,选中高光区域
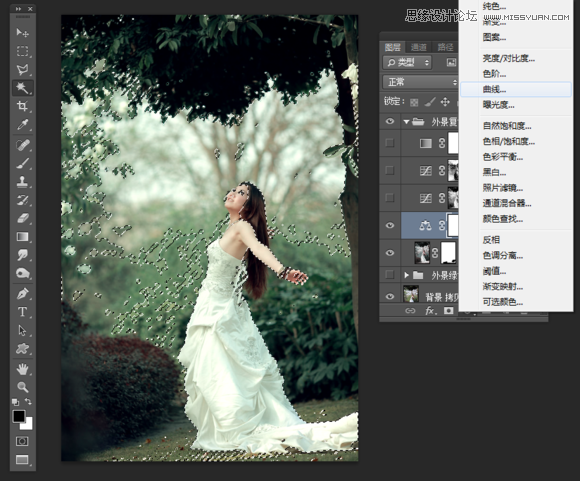
第十步:同添加色彩平衡步骤一样,添加一个曲线效果调整层。如图所示,这样,曲线效果就会只影响之前载入的区域
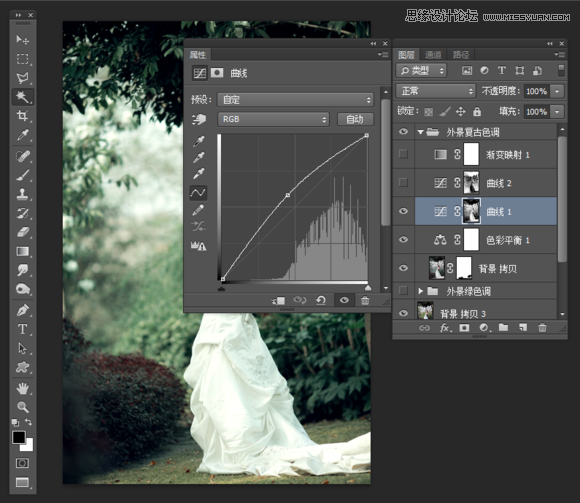
第十一步:单击拖动曲线向上提亮,这一步就是为了提亮高光区域,让图片对比更强烈
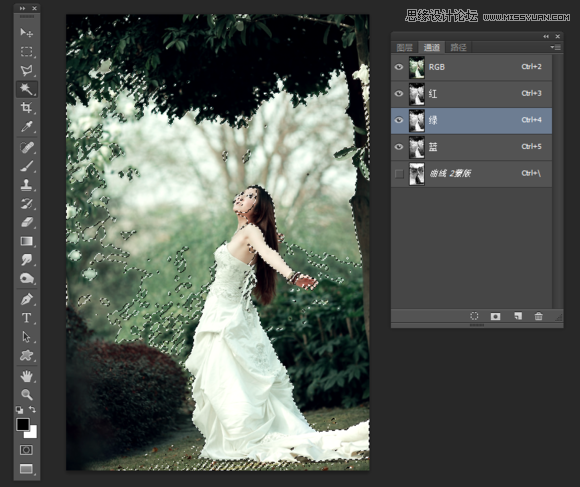
第十二步:同样回到通道面板,如同第九步一般,载入绿通道,然后ctrl+shift+I键反向


第十三步:同第十步一般,添加一个曲线效果调整层,如图所示。这一步目的就是压暗阴影区域,加深图片对比
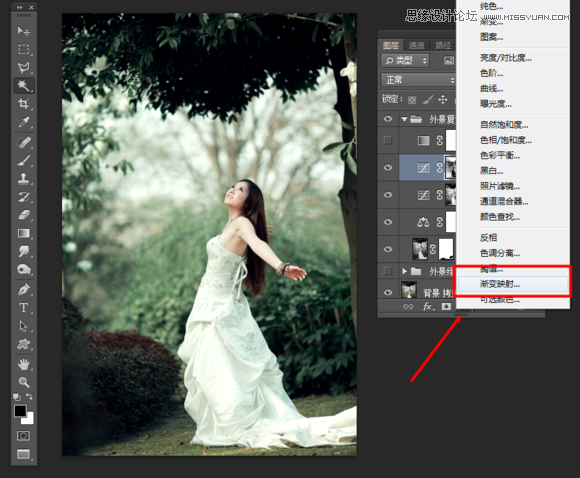
第十四步:添加一个渐变映射效果层
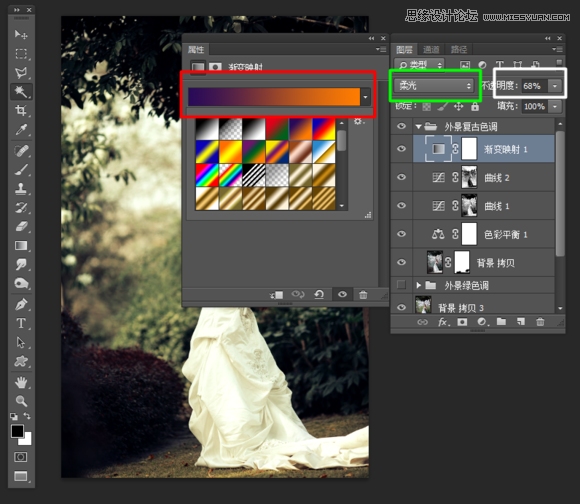
第十五步:选择顺数第五个渐变,渐变颜色为紫,橙渐变,混合模式选择点光,不透明度为68%

最后锐化下
来源:https://www.tulaoshi.com/n/20160215/1564401.html
看过《Photoshop调出外景人像复古的暗绿色调》的人还看了以下文章 更多>>