想不想get新技能酷炫一下,今天图老师小编就跟大家分享个简单的Photoshop制作蓝色梦幻透明艺术字教程教程,一起来看看吧!超容易上手~
【 tulaoshi.com - PS 】
先来看看制作出的最终效果:

下面是具体的制作步骤:
一、新建一个1900*1200的文档,复制图层,填充黑色,添加图层样式,设置渐变叠加的数值如图1.
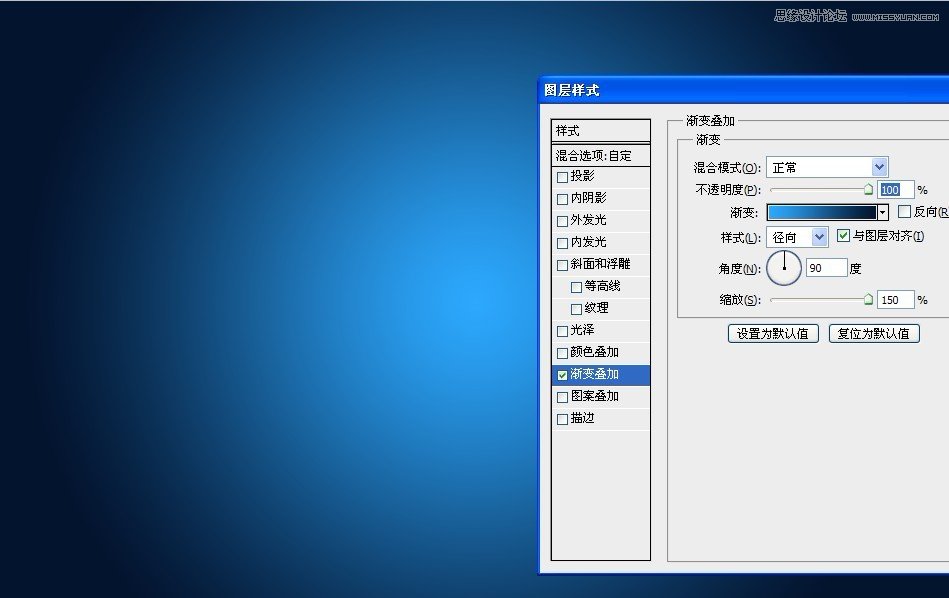
图1
新建图层画一个矩形,颜色无所谓,填充归零,添加图层样式,数值如下图,其中渐变设置为中灰密度。
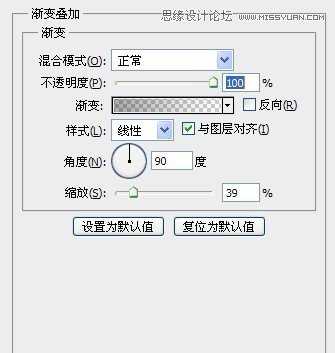
图2
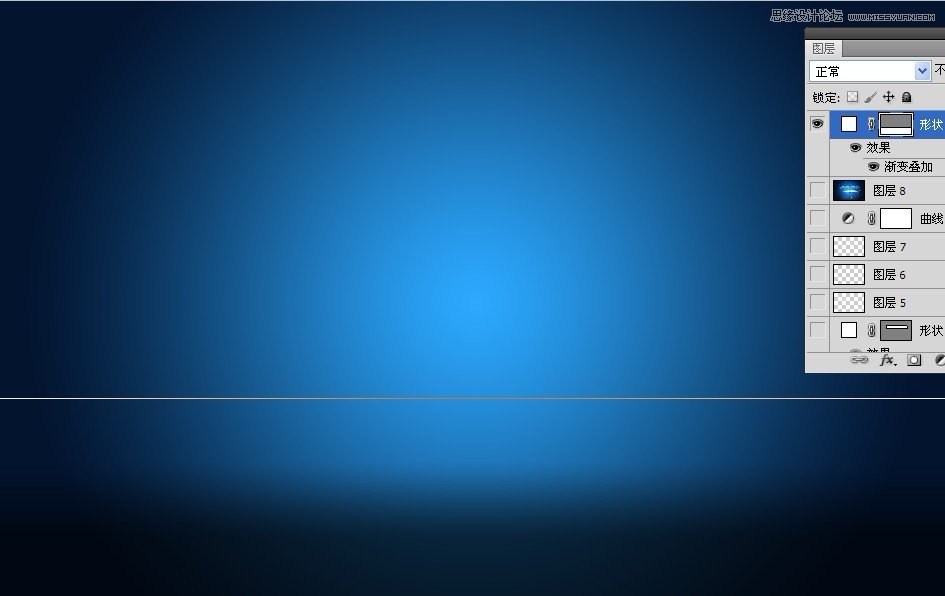
图3
二、新建文字图层,输入自己想要的文字,调整好文字大小,填充归零,然后新建图层样式,对外发光、斜面和浮雕、光泽进行调整,
数值参数如图4--图6.制作出的效果如图7所示。
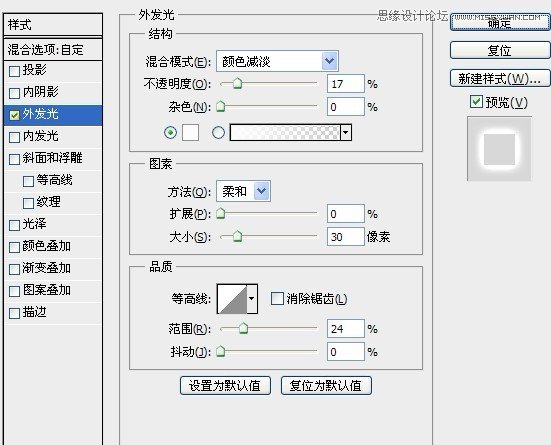
图4
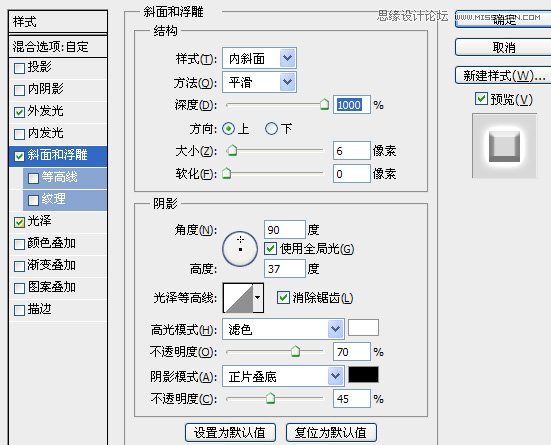
图5
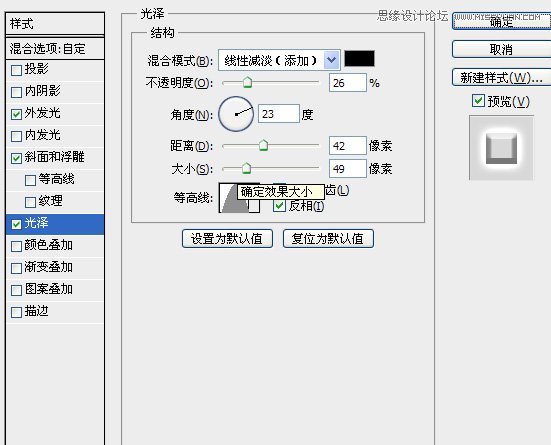
图6

图7
三、新建图层,用矩形选框画出如图8的样子,填充设置为0,并添加图层样式设置的参数如图图9所示。
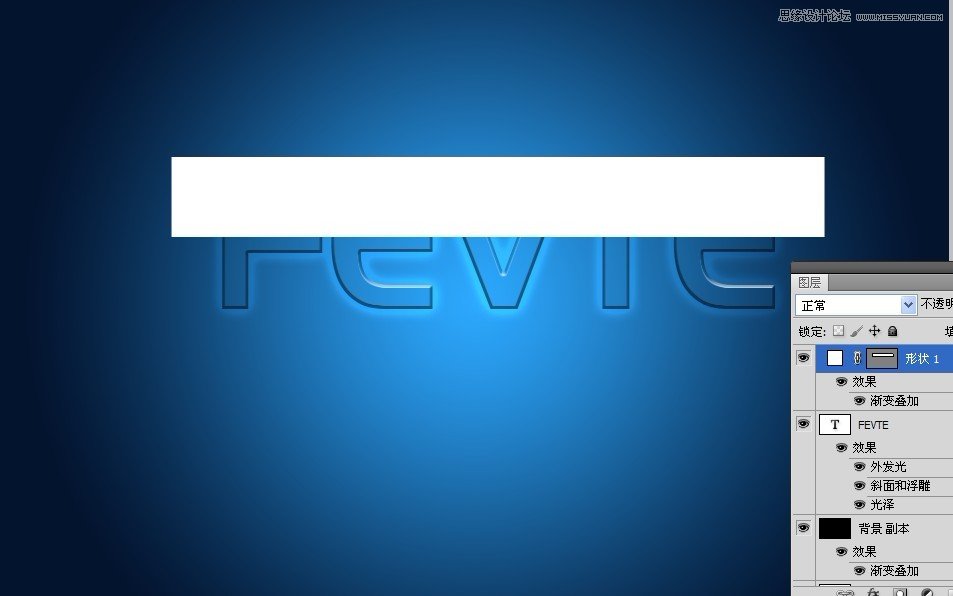
图8
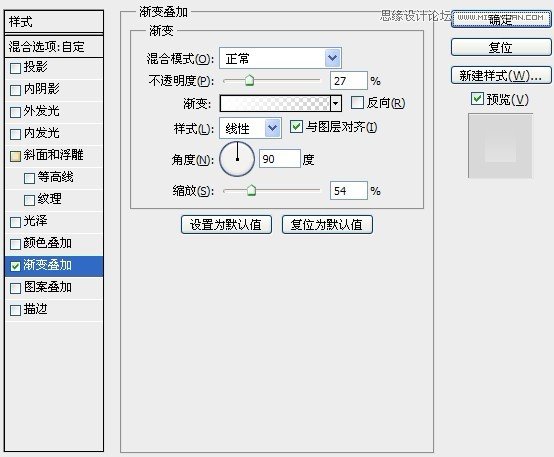
图9
四、然后调出文字选区,按住Ctrl键点击文字图层缩略图,添加蒙版。
五、在文字底部新建图层,做一个椭圆选区,填充颜色# 0768b7。效果如图10,并设置高斯模糊、动感模糊和径向模糊数值分别为图11、图12、图13.
(本文来源于图老师网站,更多请访问https://www.tulaoshi.com/ps/)
图10
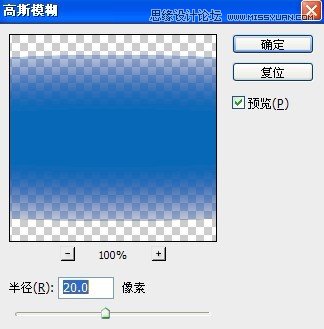
图11
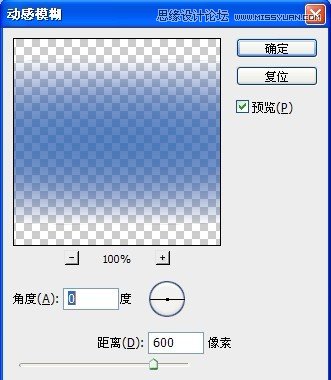
图12
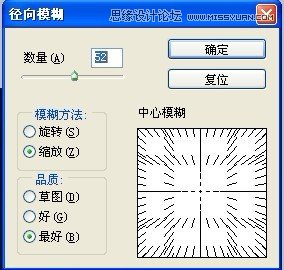
图13
效果如图14

图11
六、复制一层,然后把两个图层分别往左右两边移动一段距离,效果如图15

图16
七、同样的方法,不过颜色改为白色。

图17
八、新建一个图层,设置前景色为#88F4FF,用画笔涂抹(这个看自己的感觉了,呵呵),图层模式为颜色加深,不透明度设为60%。

图18
九、下面我们来制作倒影,复制文字层,转为智能对象(图层-这技能对象-转换为智能对象),ctrl+T垂直翻转挪到底部。

图19
十、添加蒙版黑白直线渐变,效果如下。

图20
十一、新建层,白色硬边笔刷涂抹,需要设置一下形状动态、散布、传递等等参数,得到类似下图效果。并且把图层模式改为叠加,

图21
再新建图层,白色笔刷点几下,然后高斯模糊。新建图层,调出文字选区,用白色柔角笔刷点击文字边缘,之后图层模式改为叠加,效果如下图。

图22
十二、添加一个曲线调整层。数值如下图。
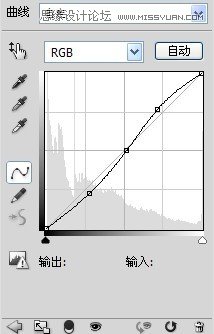
图23
十三、最后加盖印章(shift+ctrl+alt+E),锐化一下,最终效果如下!

来源:https://www.tulaoshi.com/n/20160216/1567713.html
看过《Photoshop制作蓝色梦幻透明艺术字教程》的人还看了以下文章 更多>>