关注图老师电脑网络栏目可以让大家能更好的了解电脑,知道有关于电脑的更多有趣教程,今天给大家分享Photoshop制作蓝色场景的岩石艺术字教程教程,希望对大家能有一点小小的帮助。
【 tulaoshi.com - PS 】
本教程主要使用Photoshop制作蓝色场景的岩石艺术字教程,作者制作岩石字的方法非常不错。过程:直接使用山岩素材,截取局部按文字轮廓摆放,边缘部分用橡皮或蒙版处理自然,然后调色并增加一些装饰即可,喜欢的朋友让我们一起来学习吧。
教程素材和源文件:创意的岩石艺术字PS教程素材
最终效果

1、创建一个新的文档大小的1440 px * 720 px和黑色背景。使用云笔刷,在画布涂抹。您可以选择您喜欢的任何云笔刷,效果如下。

2、岩石结构加载到Photoshop并选择岩石的顶端,如下所示。


3、选择复制并粘贴到我们的文档,调整大小和方向。
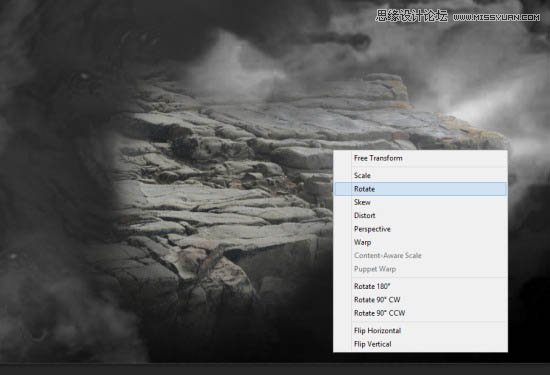
4、用软橡皮擦除边缘的岩石,因此混合到云背景。

5、重复上面的过程并添加另一块岩石画布的左边。


6、写上文本在这一步。使用您喜欢的任何字体,添加到我们的文档。

7、按照图上提示用快速选择工具选择一块岩石结构。

8、复制和粘贴选择,如下所示。

9、使用粉笔擦橡皮擦,去除部分岩石结构如下所示。
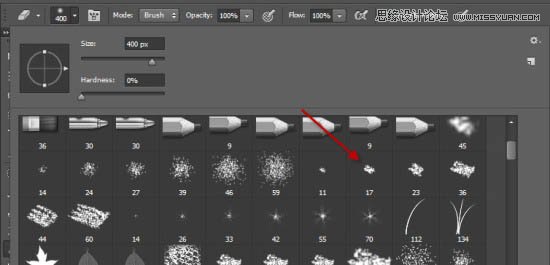
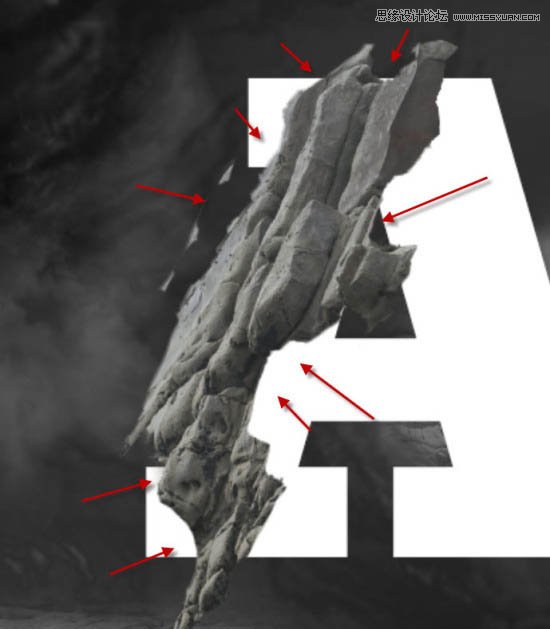
10、重复以上过程,添加另一个岩石,再一次我们使用粉笔刷去除部分的结构。
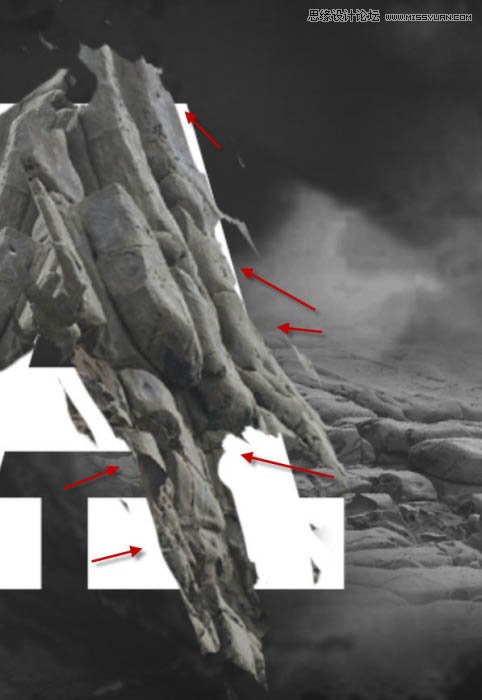


11、添加以下这组调整图层:
黑白:
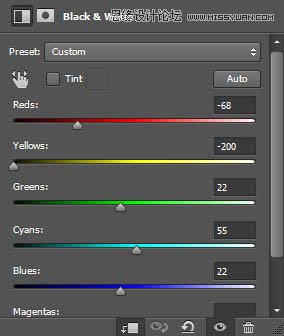
色阶:
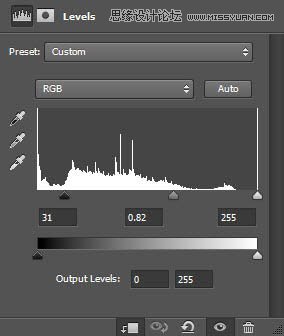
曲线:
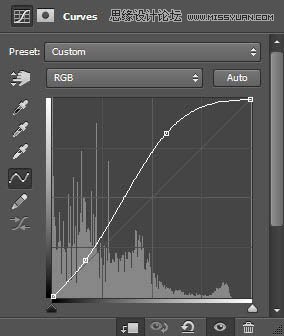
这是图层顺序:
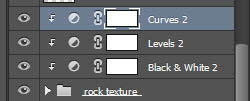
效果如下:

12、我们将创造神秘的能量流在这一步。河素材图像加载到Photoshop和选择选区内容。


13、选择复制并粘贴到我们的文档。使用自由变换工具来扭曲它,如下所示。

14、应用下图调整这一层:
黑白:
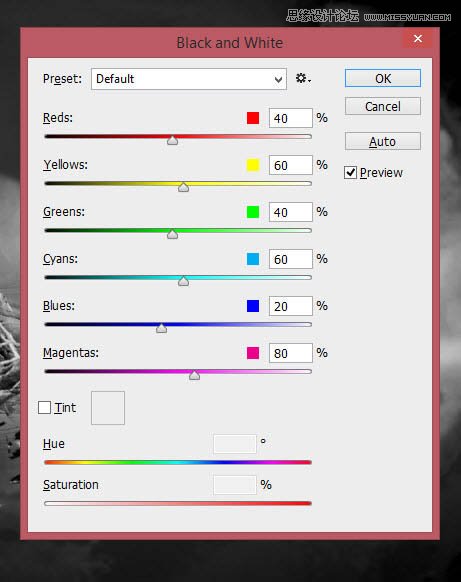
色阶:
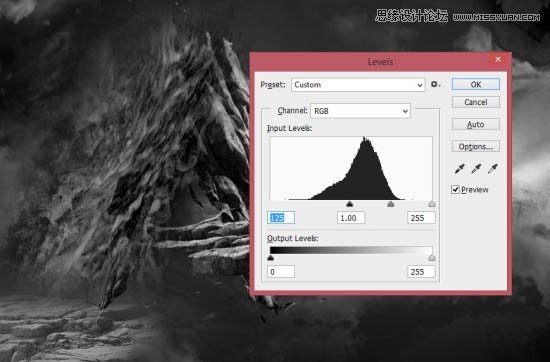
然后应用以下usm锐化3次:
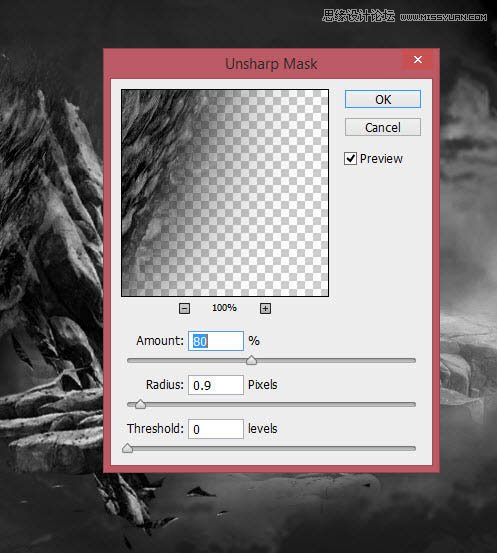
添加色彩平衡调整图层分别对阴影,高光,中间调做如下调整:
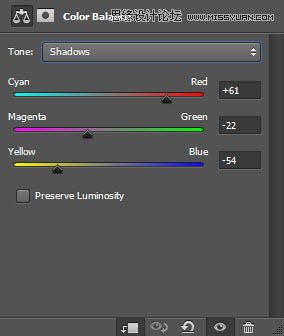
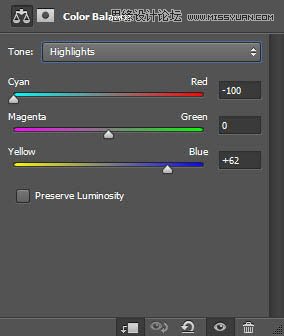
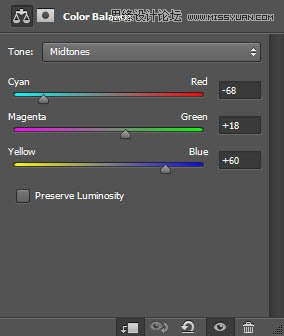
改变图层混合模式为颜色减淡:
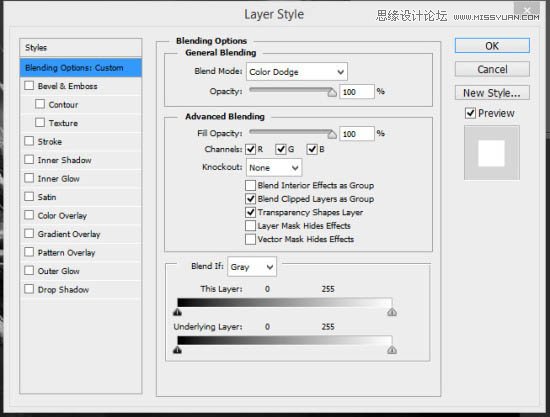
你将有以下效果你可以使用自由变换工具调整其体形如你所见:

15、重复上述过程,并添加更多的能量效应在画布上。

16、即将完成了,在这个步骤中通过添加颜色来影响我们的色调。我们可以这样做以下调整图层之上:
色彩平衡:
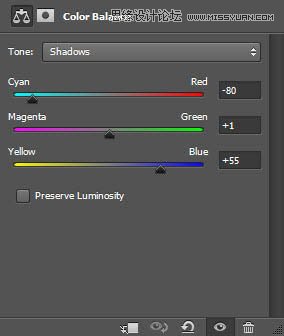
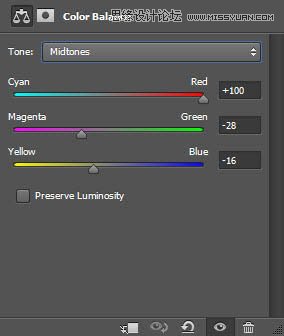
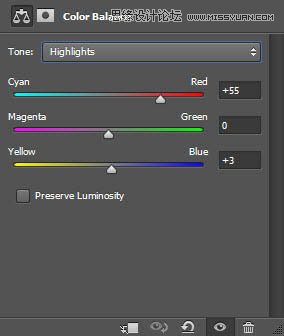
可选颜色:
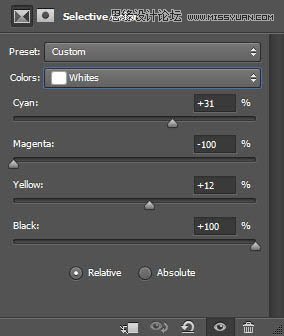
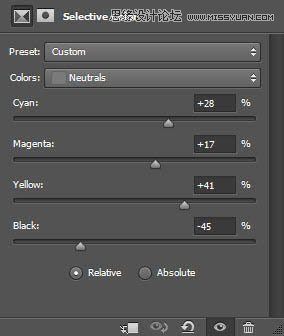
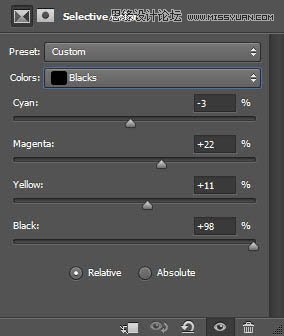
色阶:
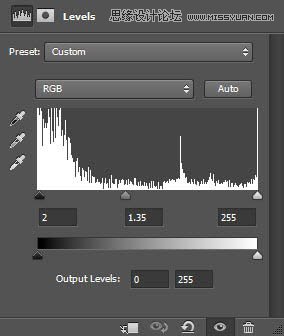
曲线:
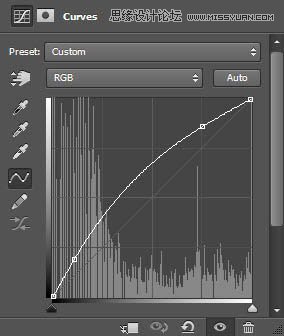
饱和度/自然饱和度:
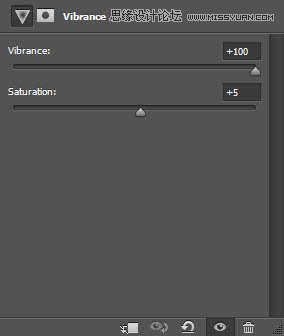
最终效果:

来源:https://www.tulaoshi.com/n/20160215/1564309.html
看过《Photoshop制作蓝色场景的岩石艺术字教程》的人还看了以下文章 更多>>