岁数大了,QQ也不闪了,微信也不响了,电话也不来了,但是图老师依旧坚持为大家推荐最精彩的内容,下面为大家精心准备的Photoshop制作蓝色光感效果的艺术字教程,希望大家看完后能赶快学习起来。
【 tulaoshi.com - PS 】
最终效果

1、打开背景图,开始打字,设置前景色#77a5c2 ,打上你想要的字样,我用的是Alba字体,然后复制文字图层,得到文字副本层,把填充改成0%。

2、回到文字图层,设置图层样式。
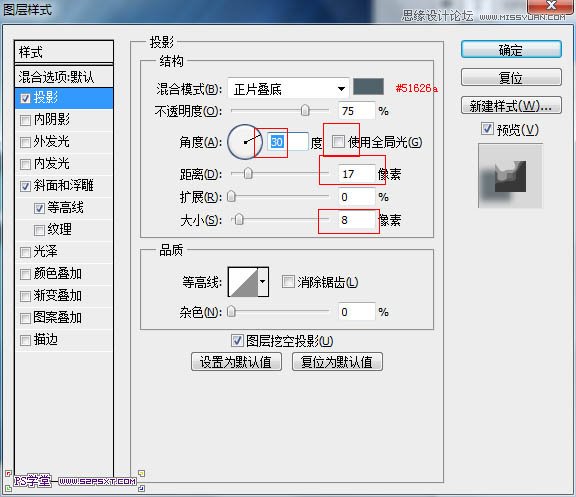
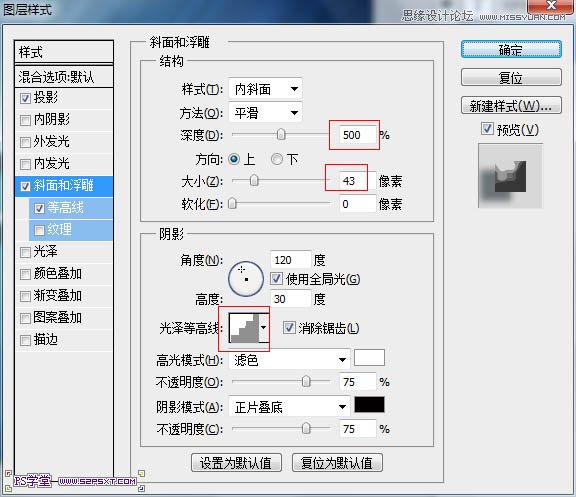
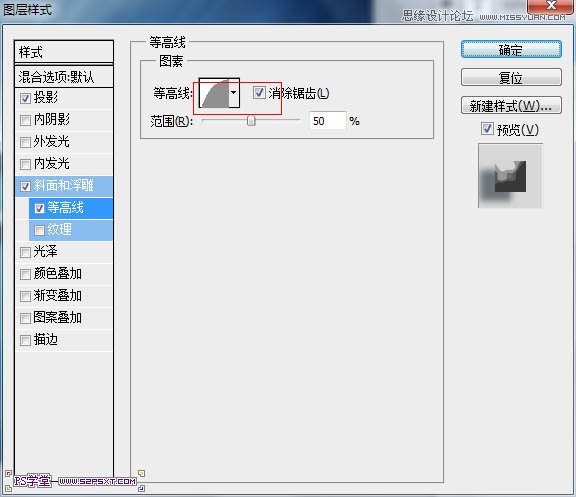
3、回到文字副本层,更改图层样式。
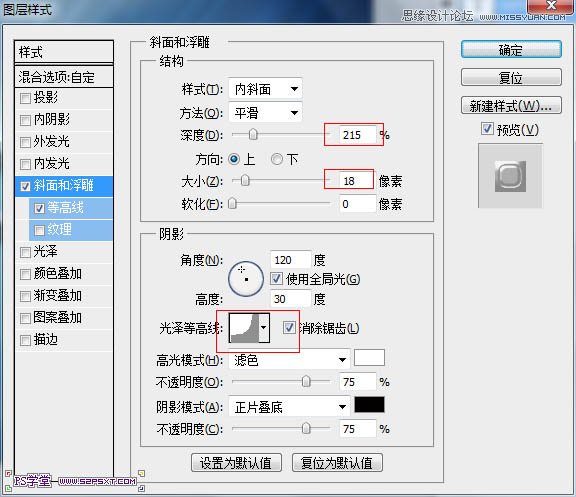
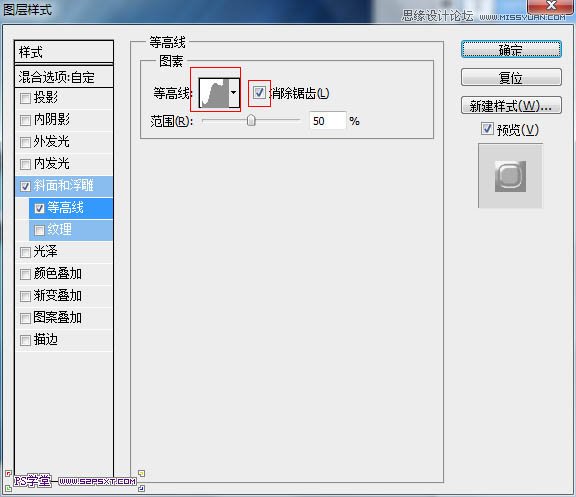
4、在文字层和文字副本层之间新建一个图层,调出文字层的选区,将前景色设置为#164b7c和背景颜色#b2ebfc。滤镜- 渲染- 云彩,然后取消选区。
(本文来源于图老师网站,更多请访问https://www.tulaoshi.com/ps/)5、滤镜--画笔描边--阴影线。
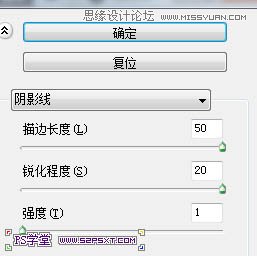
6、最后把图层模式改成叠加。
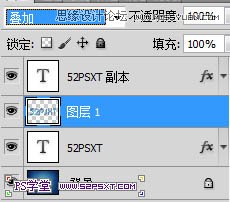
最终效果:

来源:https://www.tulaoshi.com/n/20160216/1567660.html
看过《Photoshop制作蓝色光感效果的艺术字教程》的人还看了以下文章 更多>>