下面是个超简单的Photoshop制作冒气泡的透明艺术字教程教程,图老师小编精心挑选推荐,大家行行好,多给几个赞吧,小编吐血跪求~
【 tulaoshi.com - PS 】
具体效果:

具体教程:
1.新建800*450px大小的文档,编辑填充颜色#2d3134,我们用素材打上52psxt。字体自己选择,只要是圆润的就行。字体白色。
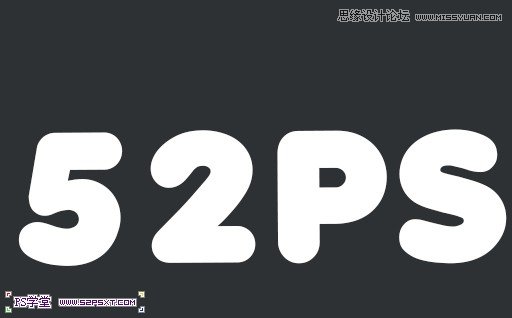
本帖隐藏的内容2.如果你觉得字体不够圆润,你可以删格式化,液化一下,做出一点弯曲的感觉。我们将字体图层模式改为变暗,这样我们的字体就看不见了。

3.接下来我们给字体设置图层样式,如下:
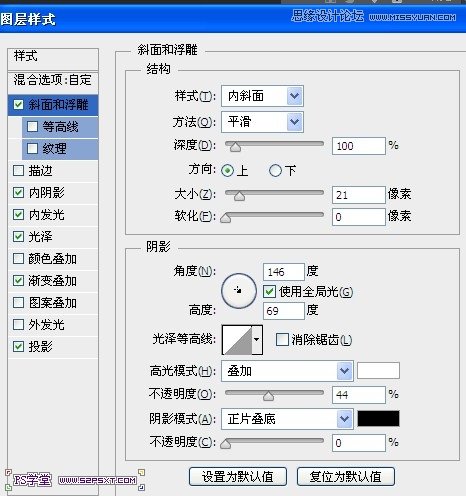
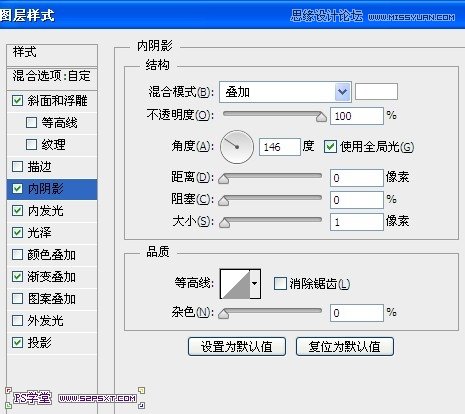
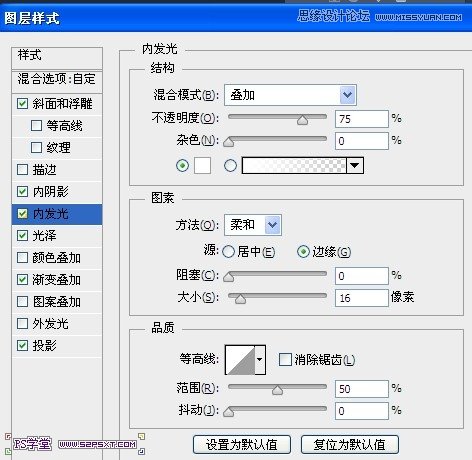
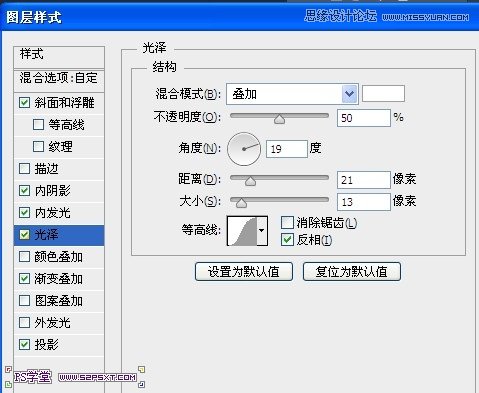
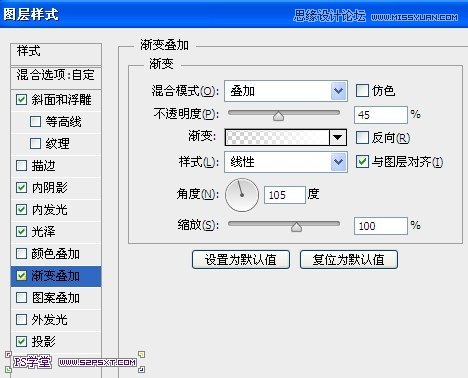
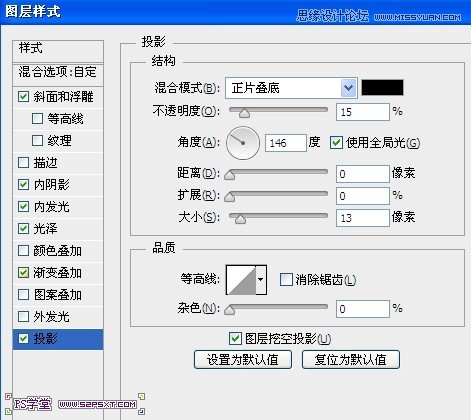

4.最后我们新建图层泡泡,和字体一样的操作,椭圆矩形选区填充白色,图层模式变暗,和字体一样的图层样式即可。
(本文来源于图老师网站,更多请访问https://www.tulaoshi.com/ps/)
最终效果图

来源:https://www.tulaoshi.com/n/20160216/1566242.html
看过《Photoshop制作冒气泡的透明艺术字教程》的人还看了以下文章 更多>>