只要你有一台电脑或者手机,都能关注图老师为大家精心推荐的Photoshop制作漂亮的发光艺术字教程,手机电脑控们准备好了吗?一起看过来吧!
【 tulaoshi.com - PS 】
最终效果

1、新建一个1200px * 2000px画布。
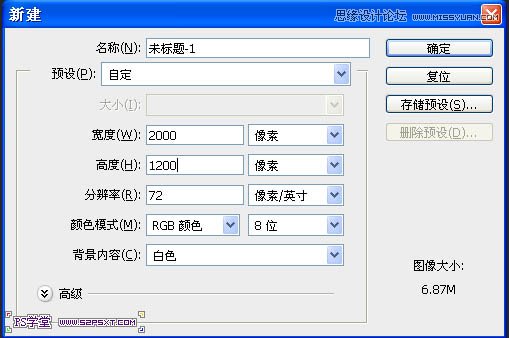
2、选择渐变,深灰色(#464646)到黑色(#000000),拉线性渐变,如图。
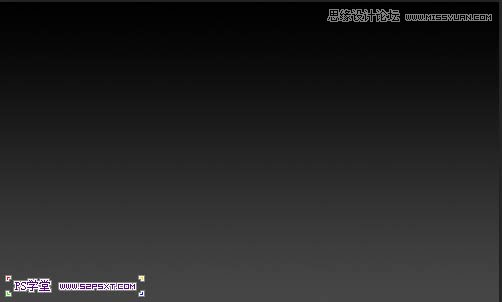
3、新建一层,选择渐变工具,渐变设置如下。
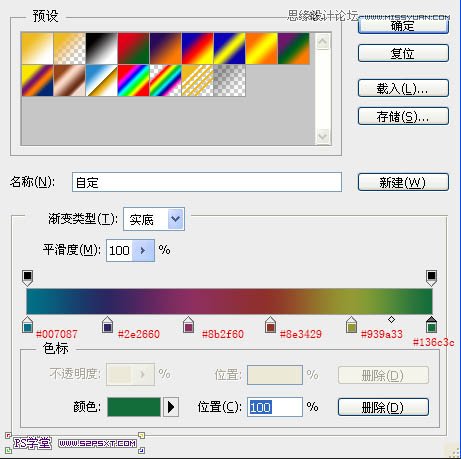
4、拉线性渐变,图层模式改成颜色,填充改成25%。
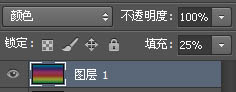
5、新建一层,继续用渐变,添加暗角,渐变设置如图。
6、选择径向渐变,拉从外到中心的径向渐变。
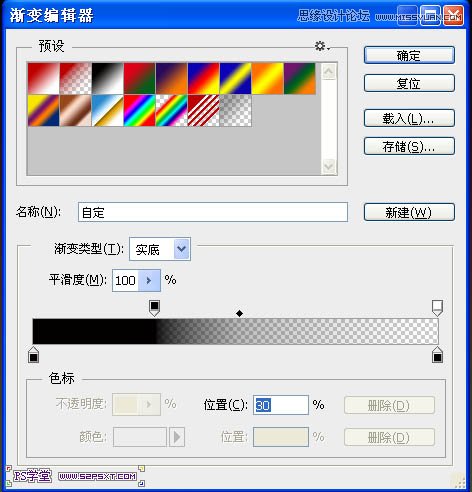
7、开始字体的制作,我们要制作PS学堂的缩写字母PSXT,先输入P,设置图层样式,这里要注意,我用的是Photoshop CS6,图层样式的顺序和之前版本的不一样,自己仔细对照。
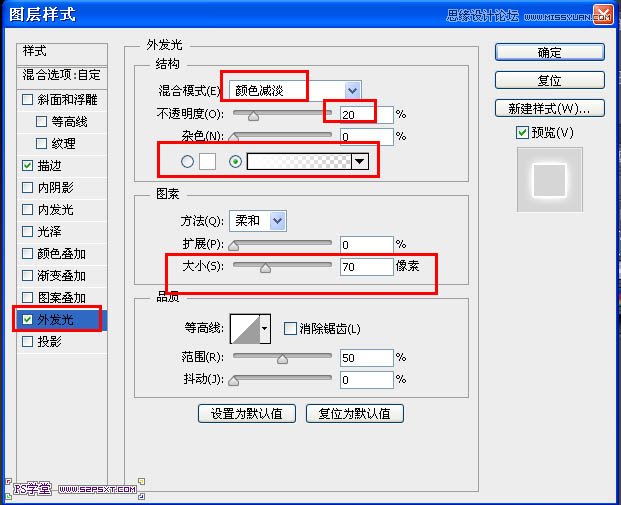
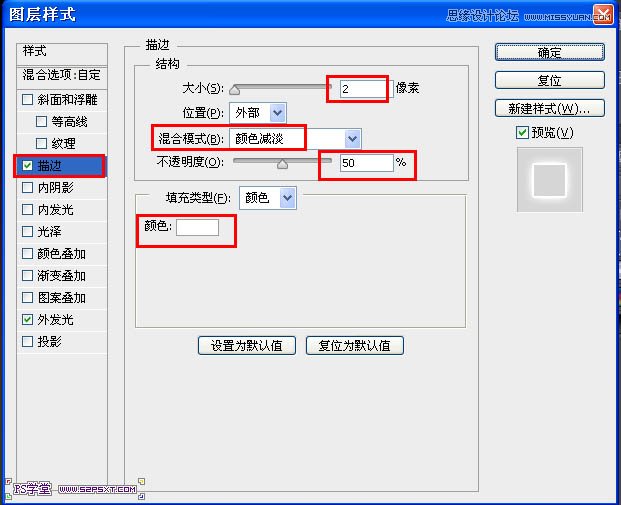
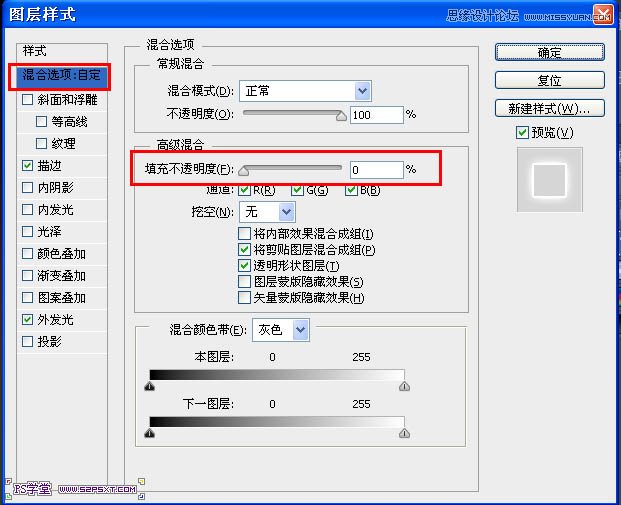
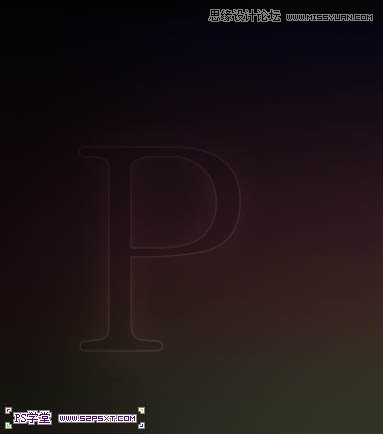
8、然后复制字体层,换一个字体,然后进行ctrl+T变换,进行调节,不要和第一个字母相差太大,变换中心点可以移到字体最下面。
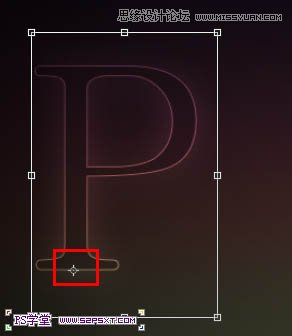
9、这样不断的复制和修改字体,用各种字体,进行20次重复操作后,就差不多成型了,然后其他几个字母一样操作,你将得到如图效果。

10、用椭圆选区做出如图选区。
(本文来源于图老师网站,更多请访问https://www.tulaoshi.com/ps/)
11、羽化20,填充白色,模式改成柔光。
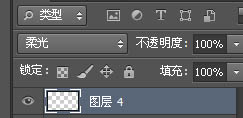
12、新建一个300X300像素的画布,双击图层解锁,添加图层样式,这里要注意,我用的是Photoshop CS6,图层样式的顺序和之前版本的不一样,自己仔细对照。
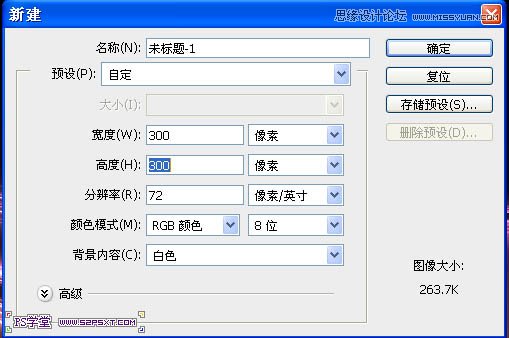
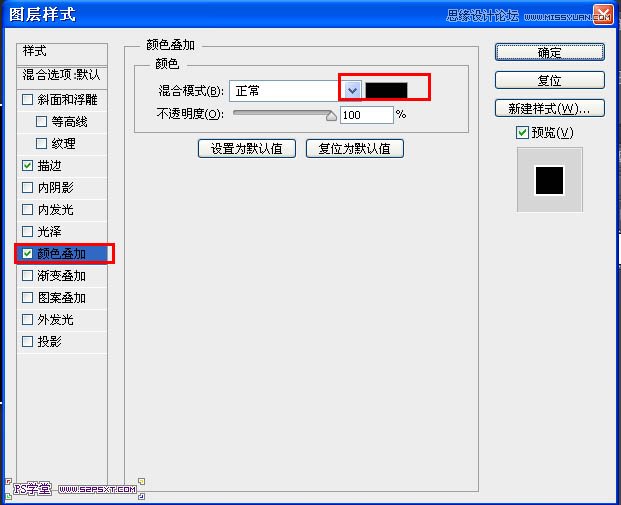
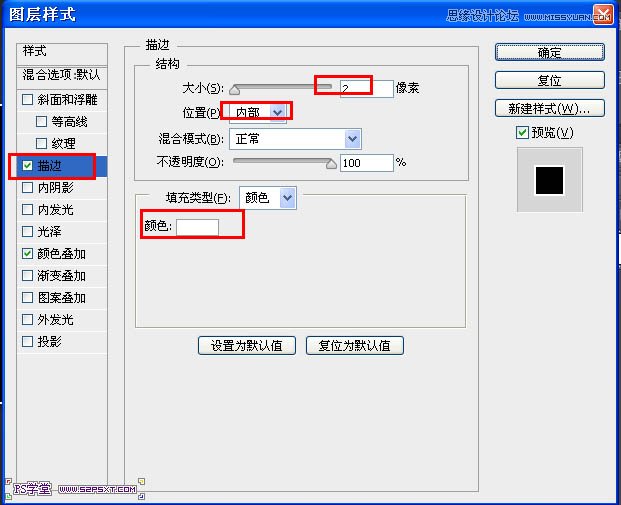
13、将上面做的自定义图案,之后我们将用到。
14、回到原来的画布,做出如图选区。
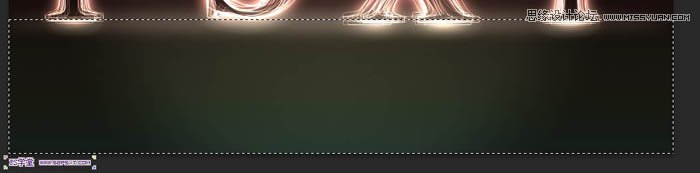
15、新建一层,填充黑色,填充改成 0% ,添加图层样式,图案是之前我们自定义的图案,这里要注意,我用的是Photoshop CS6,图层样式的顺序和之前版本的不一样,自己仔细对照。
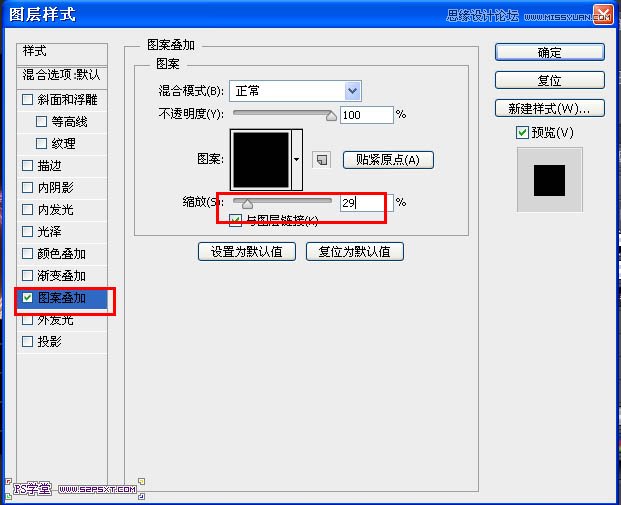
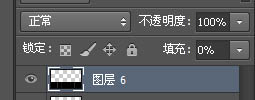
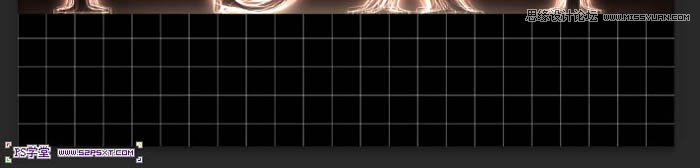
16、新建一层,和刚才的层进行合并。
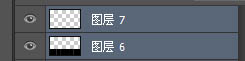
17、进行自由变换,右键选择透视。


18、改下不透明度,改成15%。
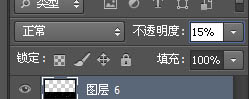
19、将字体层合成一个组,复制组,然后自由变换,垂直翻转,将组移动字体底部,设置不透明12%,做倒影效果。
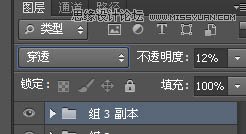
最终效果:

来源:https://www.tulaoshi.com/n/20160216/1567547.html
看过《Photoshop制作漂亮的发光艺术字教程》的人还看了以下文章 更多>>