下面图老师小编要跟大家分享Photoshop制作粒子发光的艺术字教程,简单的过程中其实暗藏玄机,还是要细心学习,喜欢还请记得收藏哦!
【 tulaoshi.com - PS 】
最终效果图

1、创建一个新图片,大小为1200*700,背景填充黑色,创建一个新图层命名为光源,使用白色的画笔工具在上方单击,得到一个光源,如图所示。
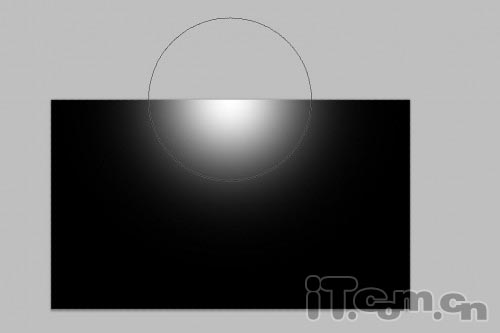
2、按下Ctrl+T进入自由变换状态,然后拖动上面的调整点,效果如图所示。

3、使用柔角的橡皮擦清除底部的的小部分。
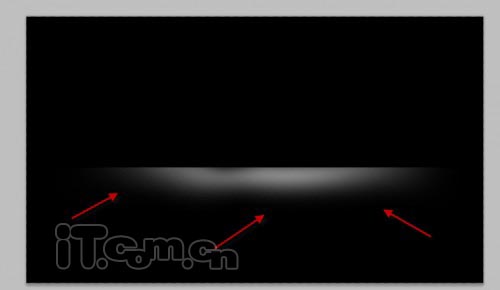
4、使用横排文字工具输入文字,如图所示。

5、给文字图层添加一个图层蒙版,然后使用黑的画笔工具在蒙版上涂抹,如图所示。

下面是涂抹蒙版后的效果

6、按下Ctrl+J复制文字图层,执行滤镜模糊高斯模糊,如图所示。
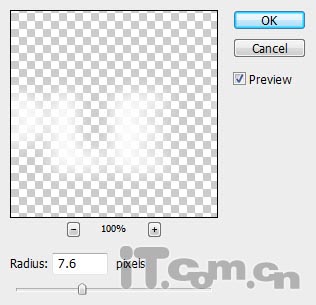
7、设置模糊图层的不透明度50%左右,效果如图所示。

8、在原来的文字图层下面创建一个新图层,然后在上面添加一些云雾的效果。你可以使用云雾笔刷添加。

9、下面我们要自制一个粒子笔刷。创建一个新图片,使用钢笔工具绘制下图所示的形状,并填充黑色。
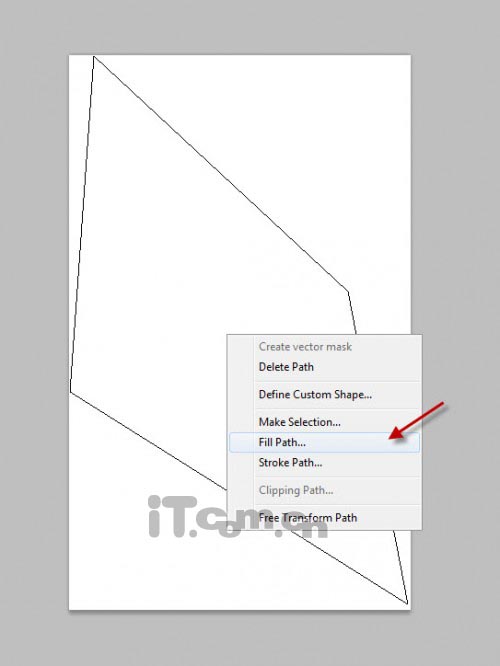
补充:背景必需为透明。
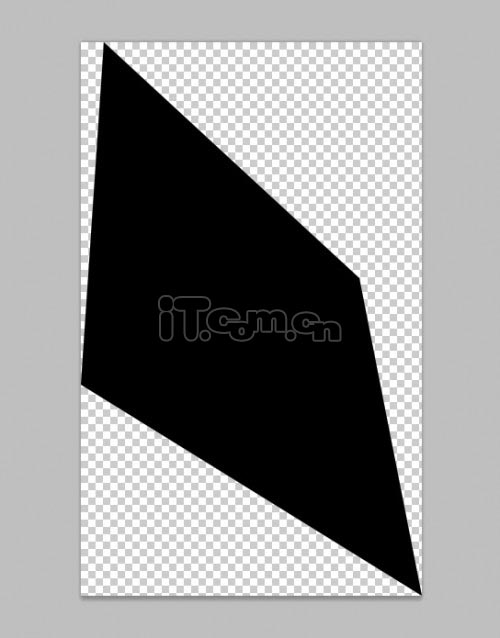
10、执行编辑定义笔刷预设,如图所示。
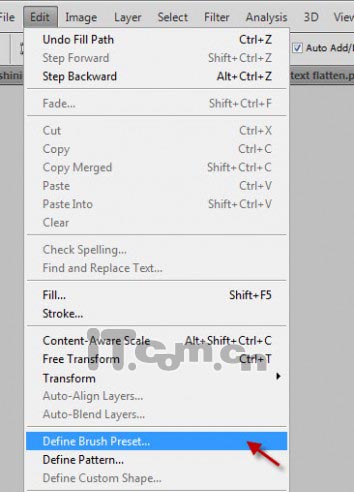
11、自定义笔刷后,执行窗口画笔打开画笔对话框,进行下图所示的设置
(本文来源于图老师网站,更多请访问https://www.tulaoshi.com/ps/)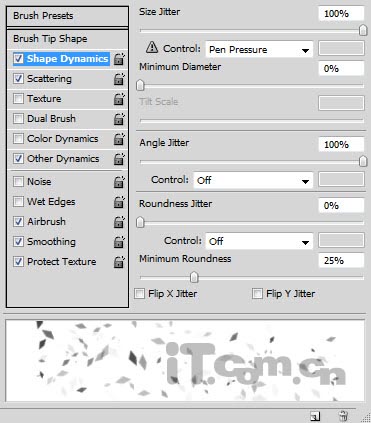
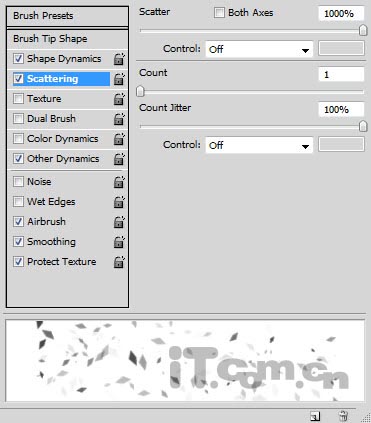
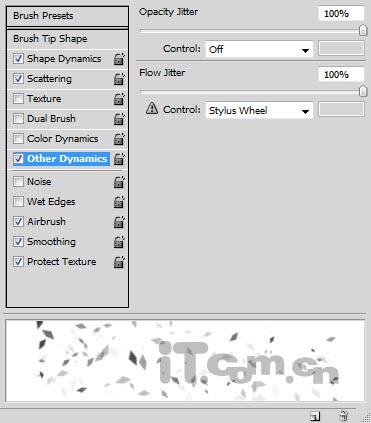
12、创建一个新图层,使用刚才设置的画笔在文字的周围绘制一些散落的粒子,如图所示。

13、复制粒子图层一次,然后执行滤镜模糊动感模糊,设置如图所示。
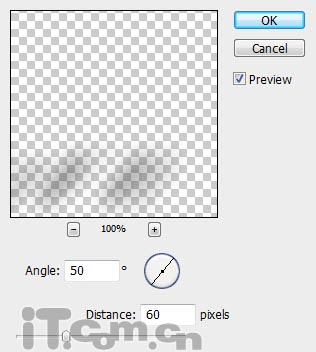
效果如图所示。

14、执行图层新建调整图层曲线,添加曲线调整图层给图片上色,如图所示。
RGB
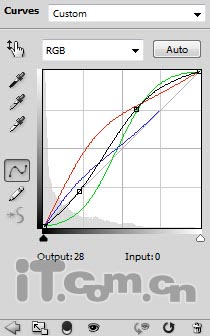
红
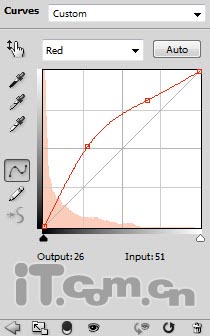
绿
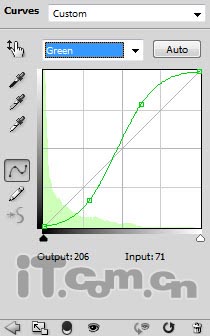
蓝
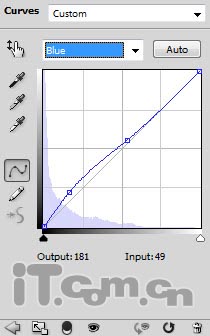
这里是效果图

15、选择步骤1创建的光源图层,执行滤镜液化,选择向前变形工具。
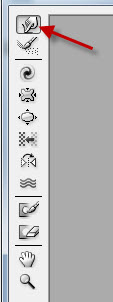
在液化滤镜的右边框相中设置工具的属性。
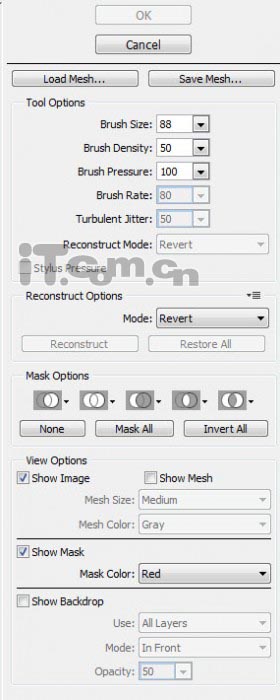
设置好后在左边的区域中拖动光源图层的位置,制作一些弯曲的效果,如图所示。

16、我们也可以使用液化滤镜拖动那些粒子,得到更酷的效果。
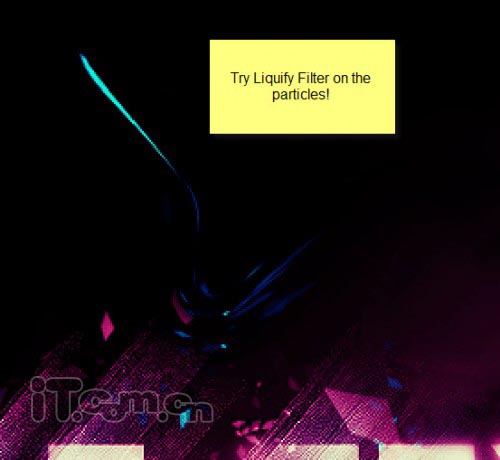
最终效果如图所示。
(本文来源于图老师网站,更多请访问https://www.tulaoshi.com/ps/)
来源:https://www.tulaoshi.com/n/20160216/1569604.html
看过《Photoshop制作粒子发光的艺术字教程》的人还看了以下文章 更多>>