人生本是一个不断学习的过程,在这个过程中,图老师就是你们的好帮手,下面分享的Photoshop制作2015黄金艺术字教程懂PS的网友们快点来了解吧!
【 tulaoshi.com - PS 】
最终效果

1、新建一个1000 * 700像素,分辨率为72的画布,选择渐变工具,颜色设置如图2,然后由中心向边角拉出图2所示的径向渐变。


2、在图3上面右键选择图片另存为,保持到本机,然后用PS打开,再选择菜单:编辑 定义图案,名称自定。确定后回到新建的文件。
![]()
3、新建一个图层,选择菜单:编辑 填充,在弹出的对话框选择图案,并找到刚才定义的图层,再确定。然后把图层混合模式改为柔光,不透明度改为:50%,如下图。

4、保存下载文字素材,同上的方法保持到本机。

再用PS打开,拖到新建的文件里面,解锁后调整好位置。最后新建一个组,把文字拖到组里面。
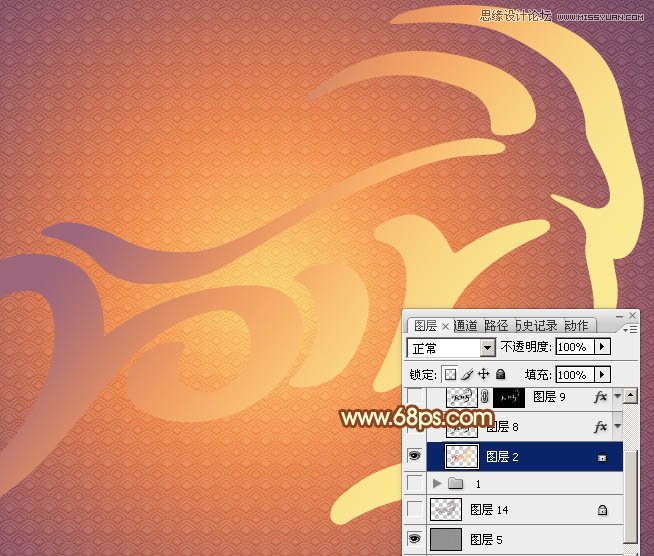
5、给文字设置图层样式,选择斜面和浮雕,等高线,参数及效果如下图。
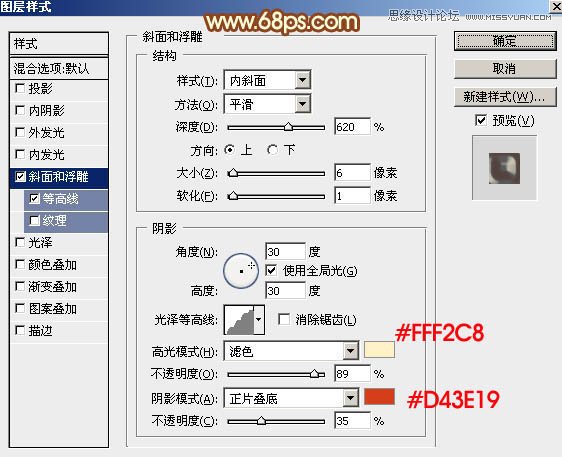
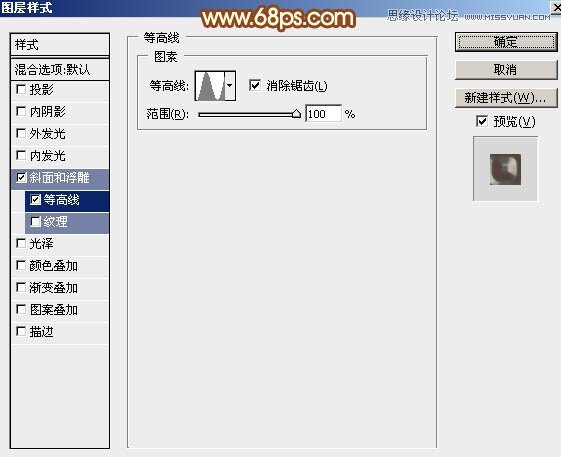

6、按Ctrl + J 把当前文字图层复制一层,然后双击缩略图载入图层样式,修改一下斜面和浮雕的参数,主要是数值和颜色,如图9,等高线不用变,确定后再把填充改为:0%,效果如图10。
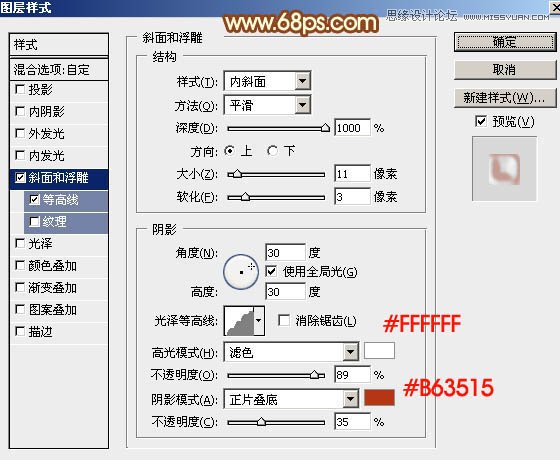

7、按Ctrl + J 把文字副本图层复制一层,同上的方法修改一下斜面和浮雕的数值,并把等高线取消,如下图。
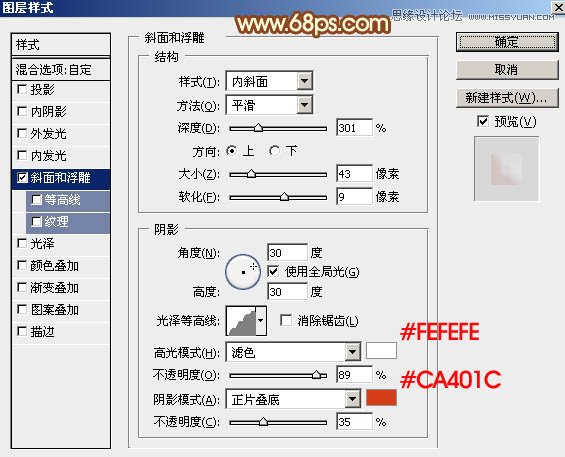
8、按Ctrl 键 + 鼠标左键缩略图载入文字选区。

9、选择菜单:选择 修改 收缩,数值为16,确定后再羽化3个像素,然后添加图层蒙版,并把不透明度改为:30%,效果如图14。
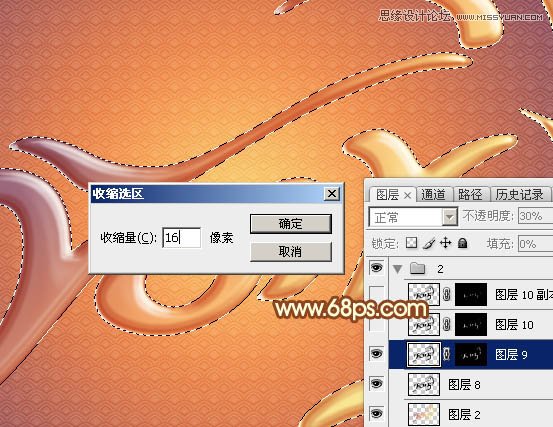

10、把背景和纹理图层隐藏,在背景图层上面新建一个组,在组里新建一个图层,按Ctrl + Alt + Shift + E 盖印图层,然后把背景及纹理图层显示出来。
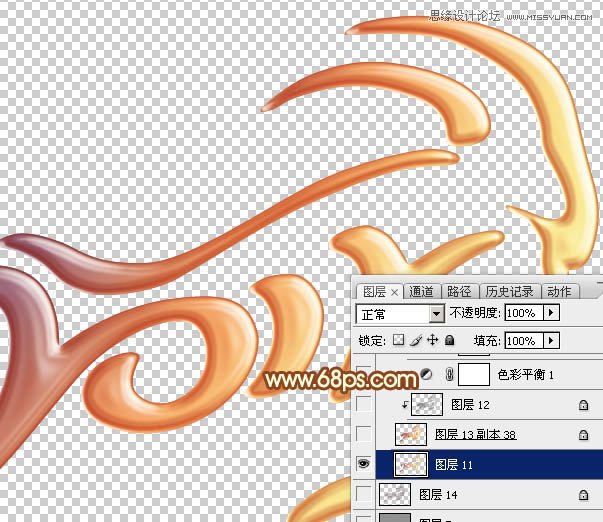
11、现在开始录制动作,选择盖印图层,进入动作面板,点击新建按钮,在弹出的对话框中输入立体字然后确定。

12、现在是录制状态,回到图层面板。

13、按Ctrl + J 把盖印图层复制一层,得到副本图层,如下图。
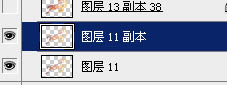
14、按Ctrl + T 变形,在属性栏把宽和高的比例都设置为99.8%,并回车确定。
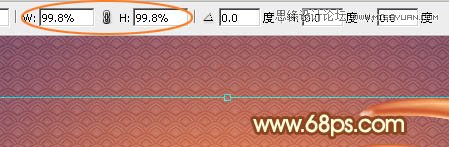
15、按方向键往下移动一个像素。
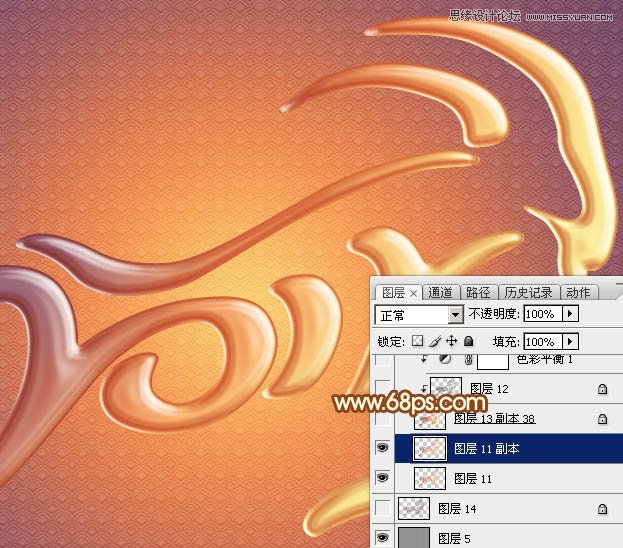
16、按Ctrl + [ 往下移动一层,如下图。
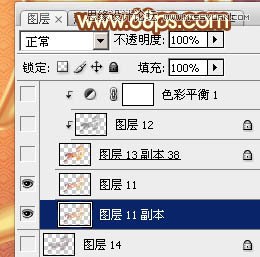
17、回到动作面板,点击停止按钮结束动作录制。

18、选择立体字动作,然后点击播放按钮开始创建图层。

19、不停的点击播放按钮,立体面部分就会慢慢出现,自己感觉满意后就可以回到图层面板,然后把这些立体面的图层合并为一个图层。
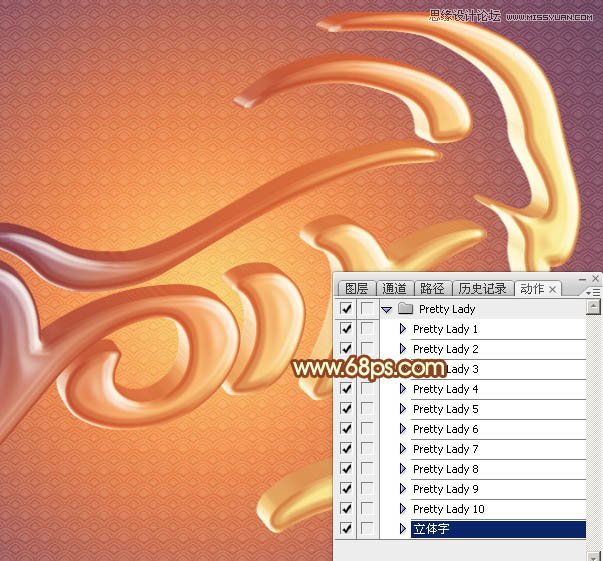

20、按Ctrl + J 把立体字面复制一层,按Ctrl + Shift + U 去色,混合模式改为正片叠底,并按Ctrl + Alt + G 创建剪切蒙版,如下图。
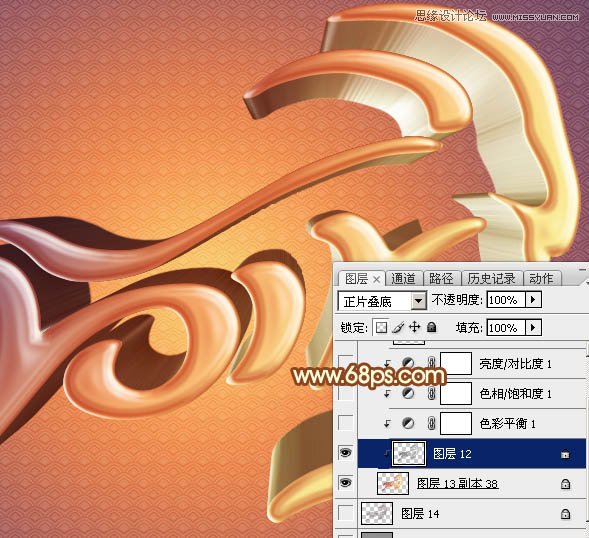
21、创建色彩平衡调整图层,对阴影、中间调、高光进行调整,参数设置如下图,确定后同上的方法创建剪切蒙版,效果如图30。
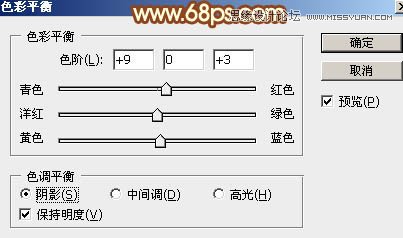
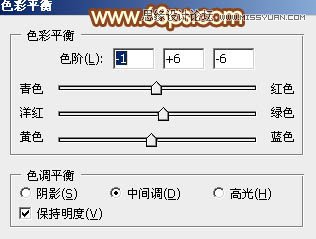
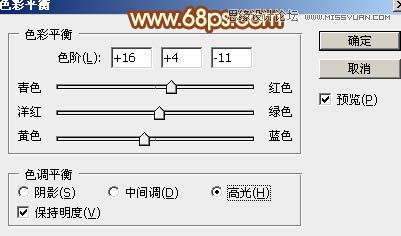

22、创建色相/饱和度调整图层,适当降低饱和度,确定后同上的方法创建剪切蒙版,效果如图32。


23、创建亮度/对比度调整图层,适当增加对比度,确定后同上的方法创建剪切蒙版,效果如图34。
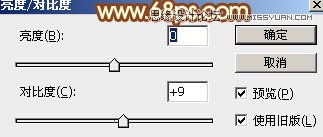
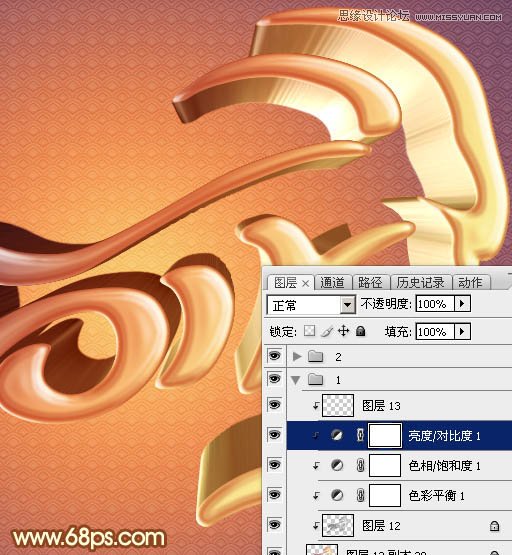
最后给文字增加投影,再微调一下细节,完成最终效果。

来源:https://www.tulaoshi.com/n/20160215/1564485.html
看过《Photoshop制作2019黄金艺术字教程》的人还看了以下文章 更多>>