下面图老师小编要跟大家分享Photoshop制作黄金质感的艺术字教程,简单的过程中其实暗藏玄机,还是要细心学习,喜欢还请记得收藏哦!
【 tulaoshi.com - PS 】
最终效果

1、新建一个1920x1280px的文档,填充颜色:#0E0C22。
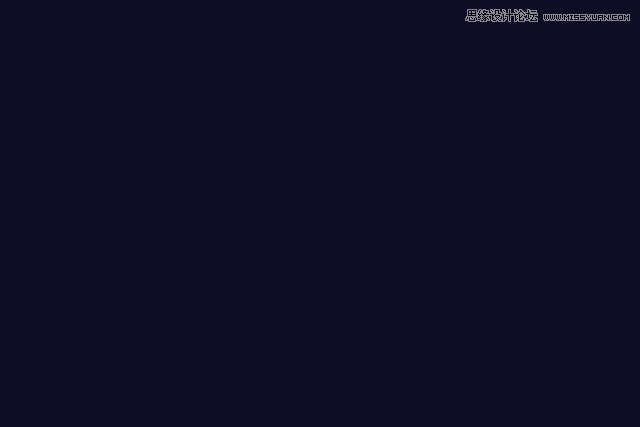
2、新建一个图层,填充为黑色,并命名为noise。在图层面板右键单击该图层,选择转换为智能对象。
单击滤镜杂色添加杂色。参数设置如图。
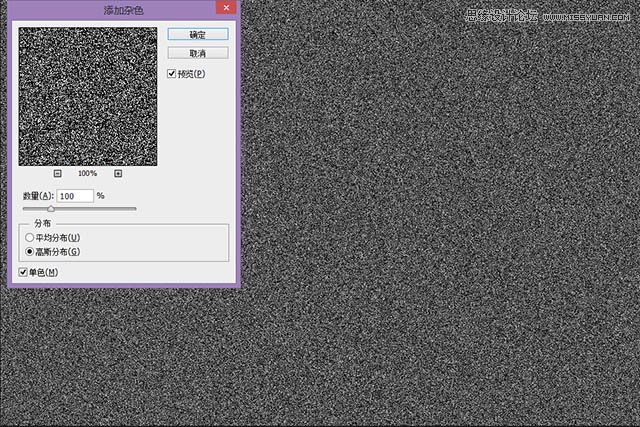
3、单击滤镜模糊高斯模糊,参数如图。

4、新建一个色阶调整图层,在其属性面板单击创建剪切蒙板按钮,使其效果仅应用于noise图层。参数设置如下:
设置noise图层混合模式为滤色。
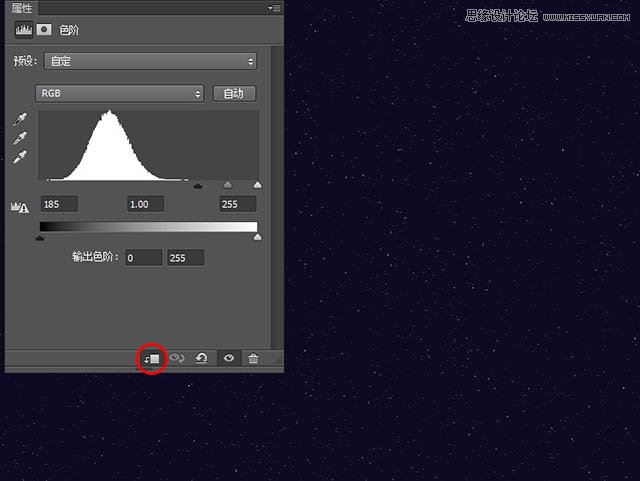
5、在图层面板最上层新建一个图层,填充为黑色,并分别设置前景色和背景色为黑色和白色,单击滤镜渲染云彩。
设置图层混合模式为线性减淡,填充为7%。
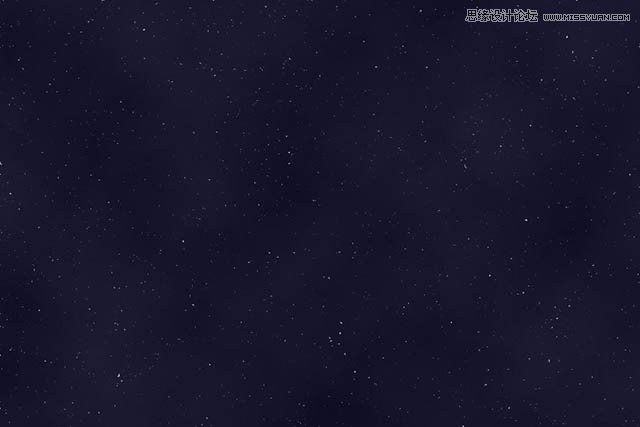
6、菜单栏单击图层新建填充图层渐变,设置开始和结束均为红色的彩虹渐变色,它是Photoshop里的一种默认渐变色,参数设置如图:
在图层面板设置其混合模式为柔光,填充为10%。
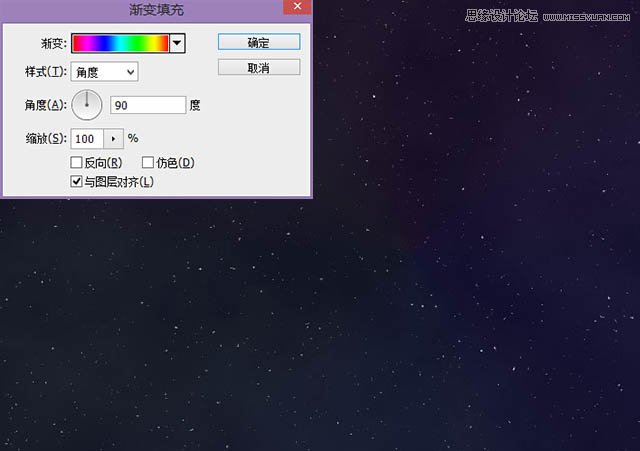
7、接下来,我们来准备要用于字体中的金属纹理。
在Photoshop中打开下载好的金属文理,菜单栏单击图像调整去色。添加一个色阶调整层,参数设置如下。
(本文来源于图老师网站,更多请访问https://www.tulaoshi.com/ps/)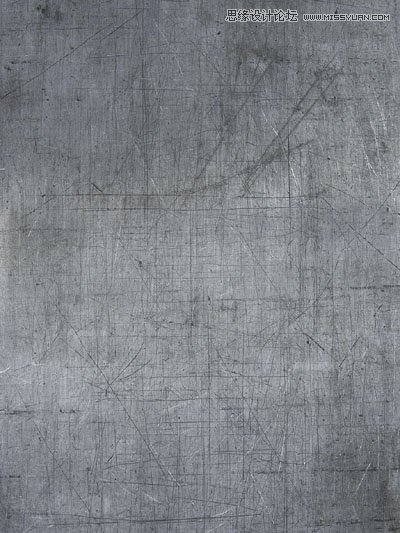
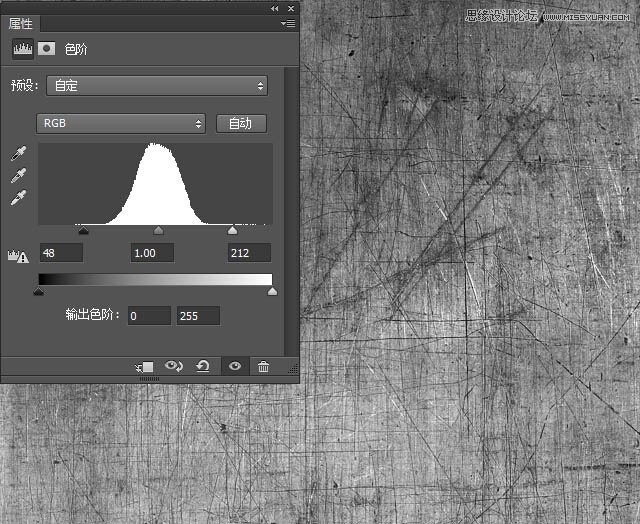
8、单击滤镜其它位移,设置水平和垂直像素为纹理画布的一半,并确保已勾选折回选项。
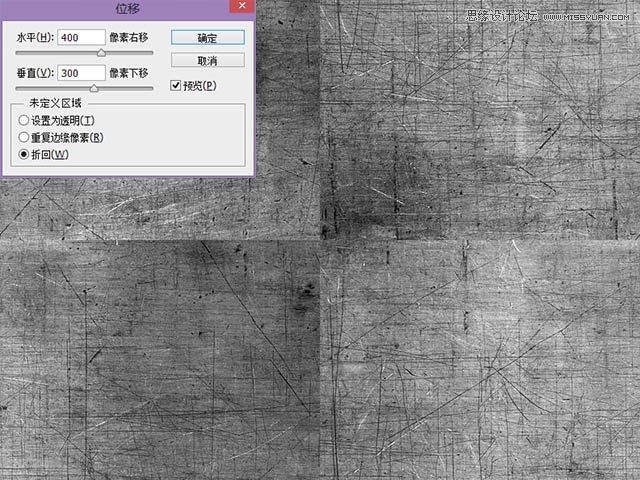
9、按Ctrl+Shift+Alt+E盖印图层。
用污点修复画笔工具,沿着垂直和水平线涂抹,将中间的接缝移除。菜单栏选择:编辑定义图案,设置一个名称,单击确定。
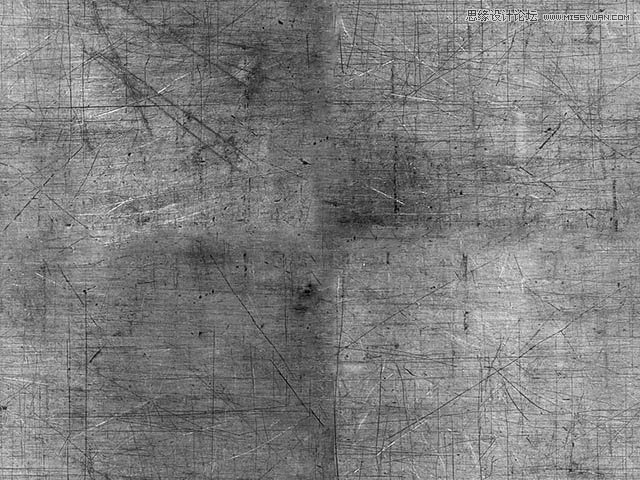
10、回到我们的文档,用你下载好的字体,以颜色#DAB277来创建文本。 现在总共有三个文本图层:Guardians,Galaxy,和Of The。

11、在图层面板双击Guardians图层,打开图层样式对话框并应用以下设置:
纹理和图案叠加中的图案是我们在第九步定义的图案。
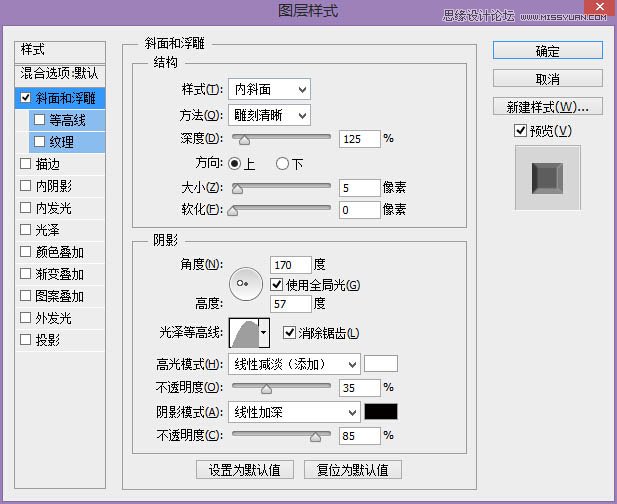
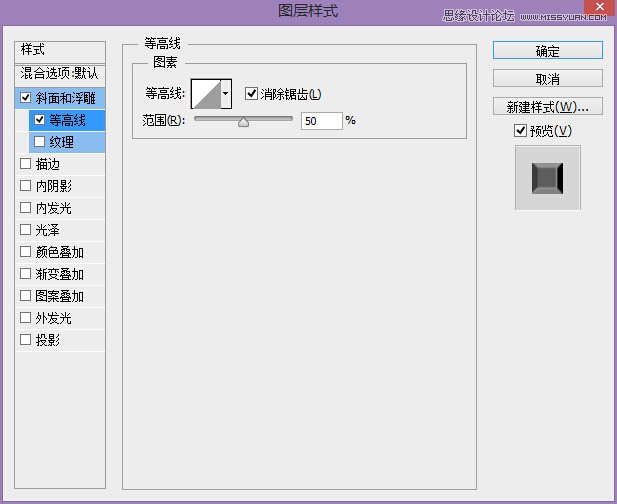
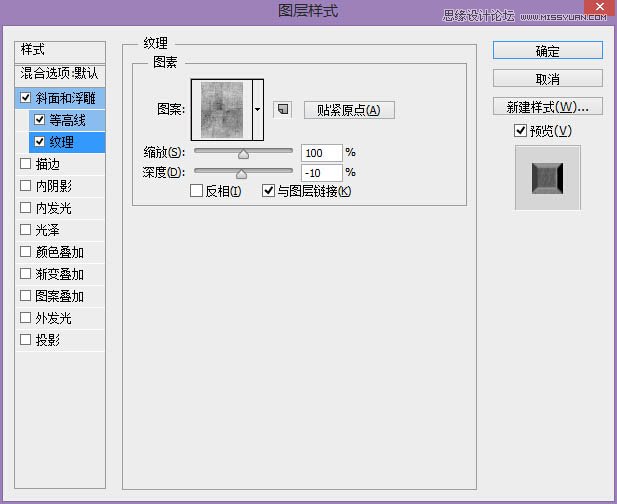
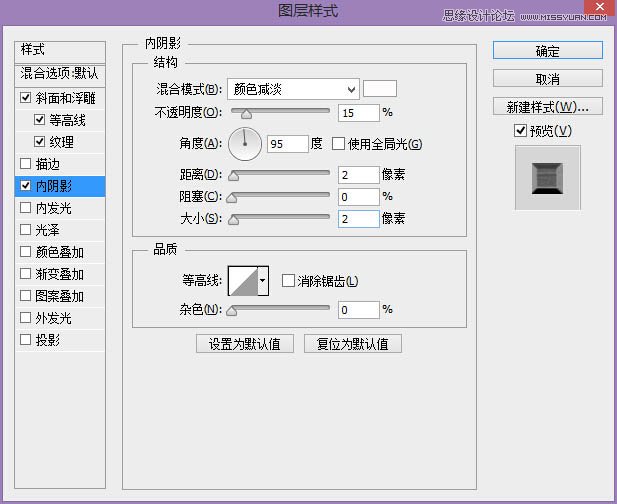
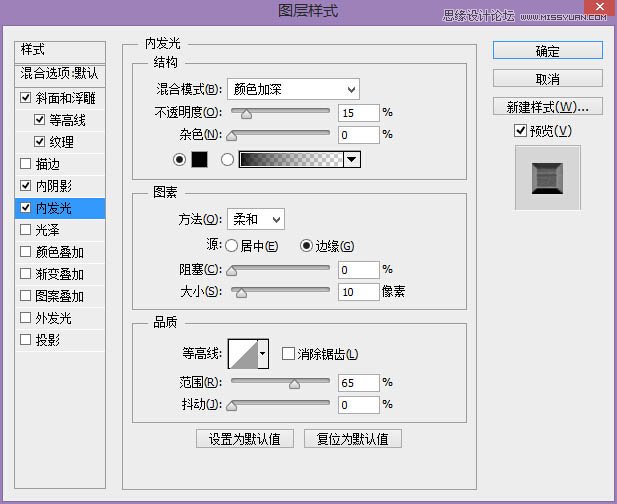
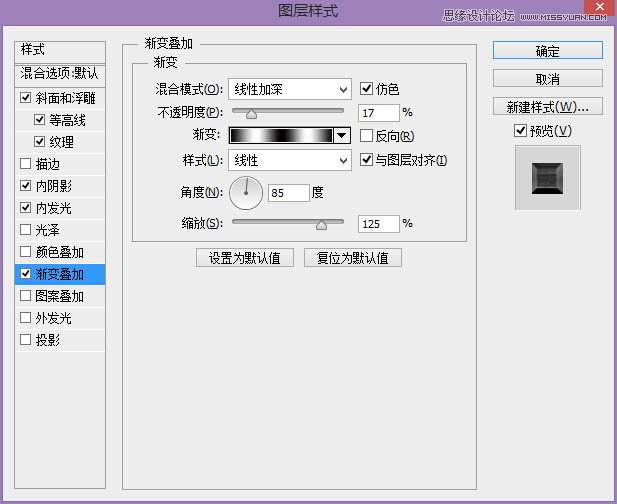
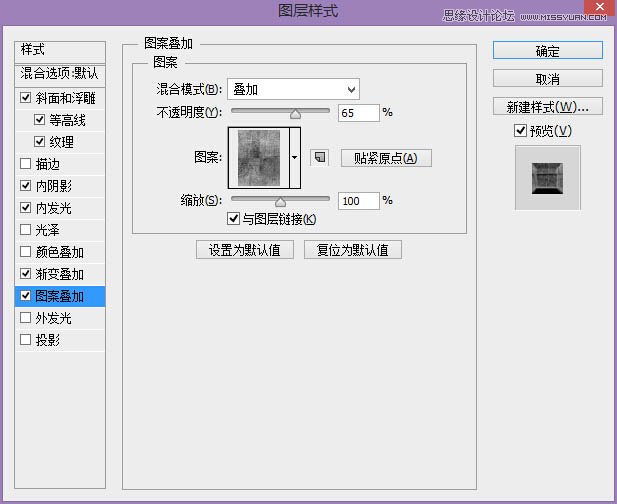
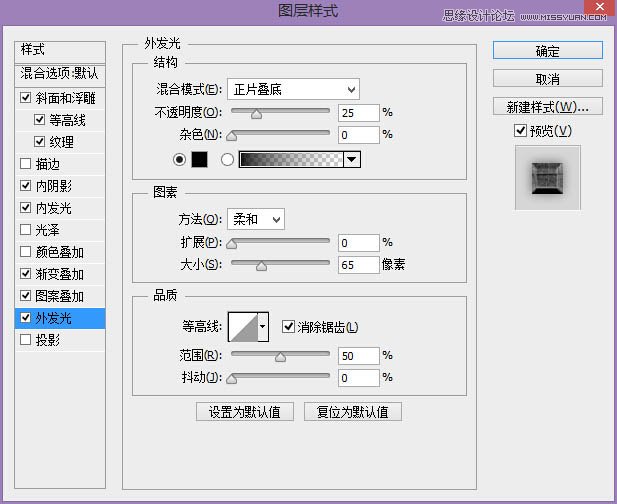

12、在图层面板右键单击Guardians图层,选择拷贝图层样式。
右键单击Galaxy和Of The图层,选择粘贴图层样式。
在Galaxy图层的图层样式中变更斜面和浮雕的大小为4px。
在Of The图层的图层样式中变更斜面和浮雕的大小为2px。

13、按Ctrl+Shift+左键单击三个文本图层,将文本图层转化为选区。

14、新建一个空白图层。选择画笔工具,设置一个柔软的大小为50px的笔刷,设置颜色为白色,然后在每个字母上随机地涂抹,效果如下。

15、按Ctrl+D取消选择,在图层面板设置白色条纹层的混合模式为线性减淡,填充为15%。

16、创建一个小标语,字体为Tragan Blod,颜色为#DAB277,就像电影海报里的那样,我写的是You’re Welcome。

17、添加一个曲线调整图层,在曲线中心添加锚点,并向右下拖动,使整个图像变暗。
选择画笔工具,设置一个大的柔软的笔刷,颜色设置为黑色,在图像中心单击,使曲线调整的效果仅应用于图像边缘。
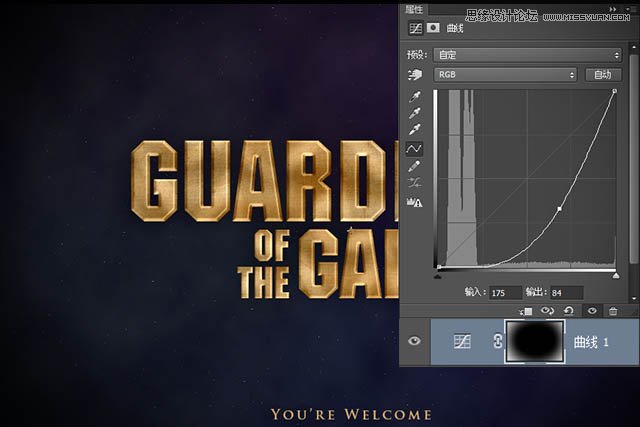
最终效果:

来源:https://www.tulaoshi.com/n/20160215/1564873.html
看过《Photoshop制作黄金质感的艺术字教程》的人还看了以下文章 更多>>