今天图老师小编给大家精心推荐个Photoshop制作2016黄金质感艺术字教程教程,一起来看看过程究竟如何进行吧!喜欢还请点个赞哦~
【 tulaoshi.com - PS 】
最终效果

1、新建一个1000 * 600像素,分辨率为72的画布,背景填充黑色,如下图。
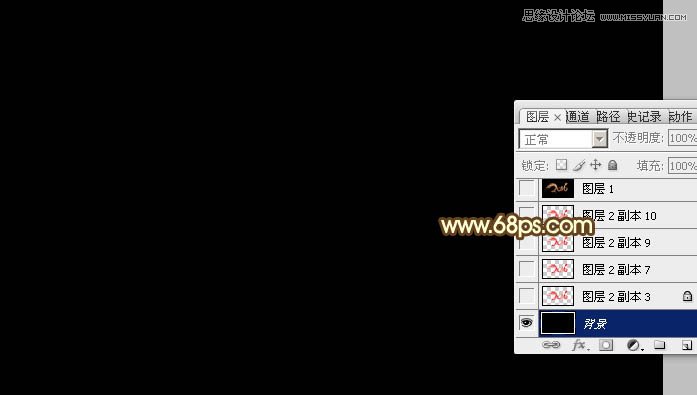
2、点这里打开文字素材图片,然后右键选择图片另存为,保存到本机。

再用PS打开,用移动工具拖到新建的画布里面,文字为PNG格式,解锁后调整好位置。

3、双击图层面板,文字缩略图调出图层样式。
(本文来源于图老师网站,更多请访问https://www.tulaoshi.com/ps/)
投影:颜色为橙黄色:#fee567,其它设置如下图。
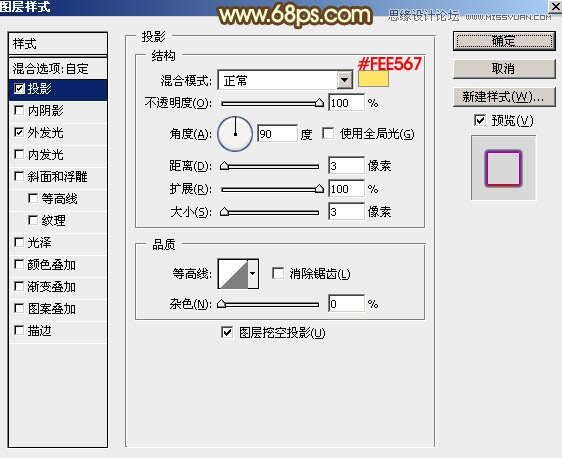
外发光:混合模式正片叠底,然后选择渐变,颜色设置如图6,其它设置如图5。
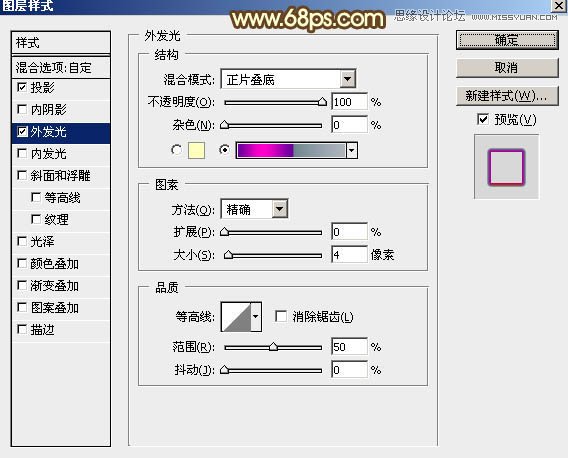
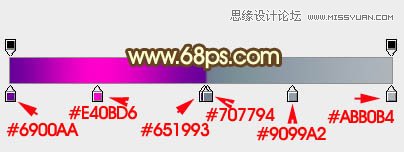
4、确定后把填充改为:0%,得到下图所示的效果。
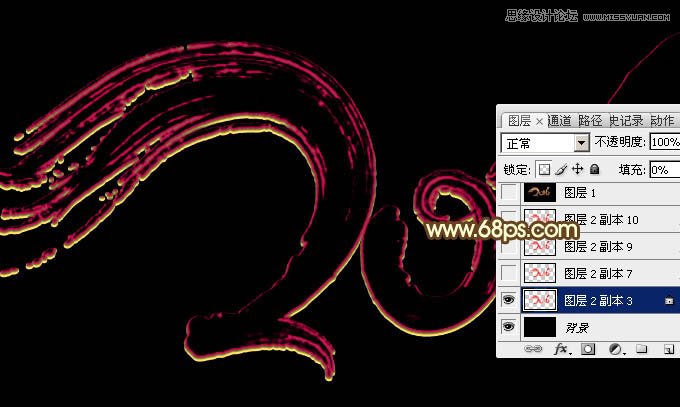
5、按Ctrl + J 把当前文字图层复制一层,如下图。

6、然后在图层缩略图区域右键选择清除图层样式,如下图。
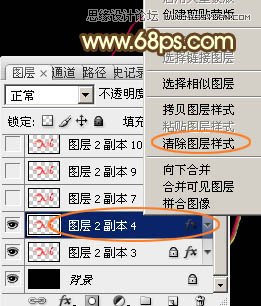
7、双击当前图层缩略图,调出图层样式设置面板,然后设置参数。
投影:混合模式正片叠底,颜色为暗红色:#880C0C,其它设置如下图。
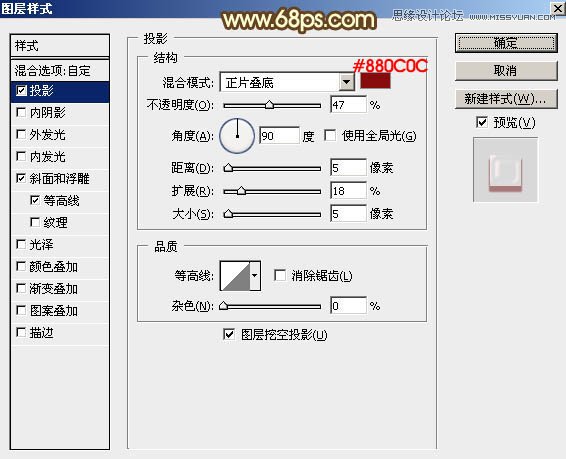
斜面和浮雕:高光颜色:#feaead,阴影颜色:#d60000,其它设置如下图。
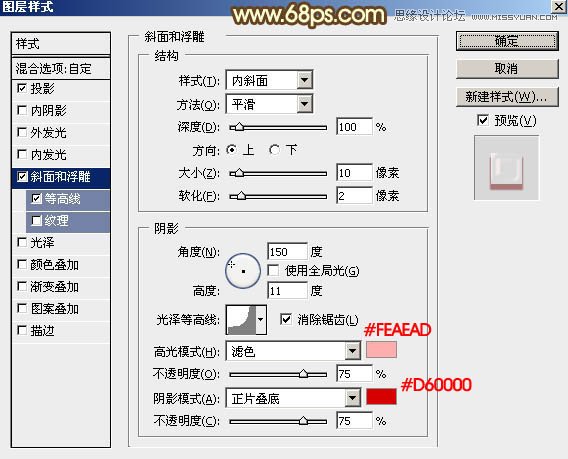
等高线:
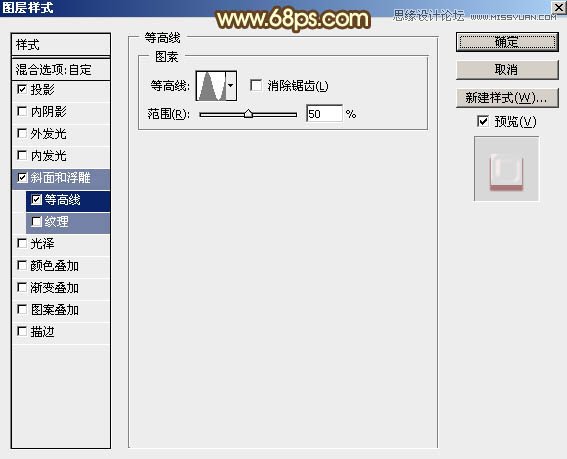
8、确定后把填充改为:0%,得到下图所示的效果。
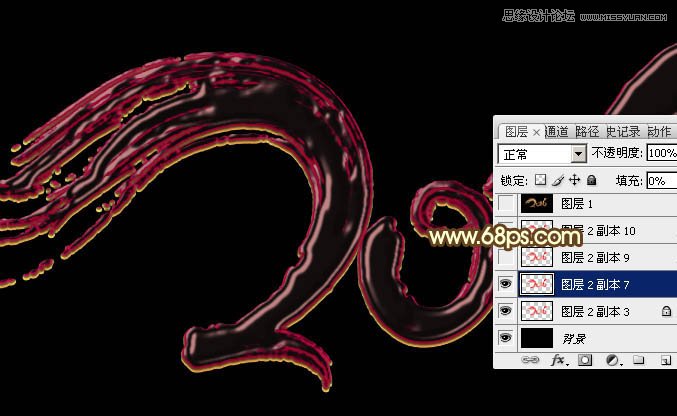
9、按Ctrl + J 把当前文字图层复制一层,然后再图层缩略图区域右键选择清除图层样式,如下图。
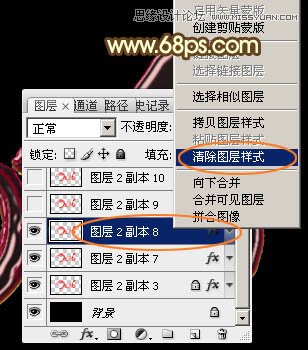
10、双击图层面板,当前图层缩略图,调出图层样式。设置参数如下。
投影:混合模式正片叠底,颜色为暗红色:#693003,其它参数如下图。
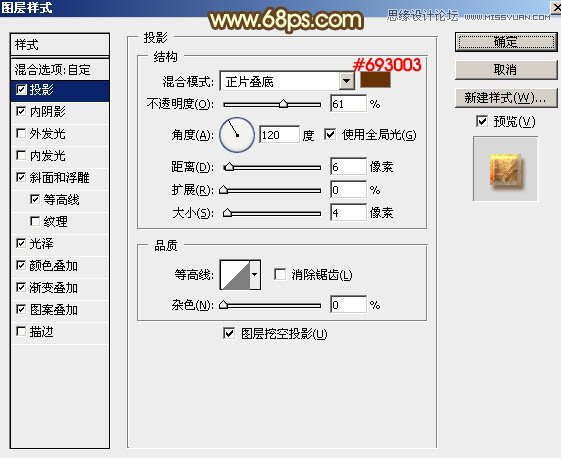
内阴影:混合模式颜色减淡,颜色为橙红色:#ff6600,其它设置如下图。
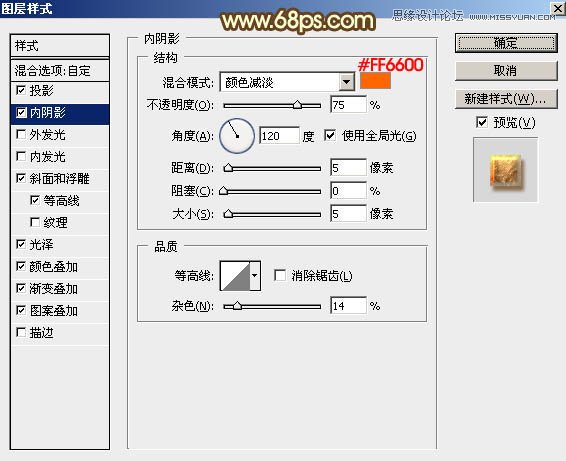
斜面和浮雕:高光颜色为:#feff99,阴影颜色:#a49b8a,其它设置如下图。
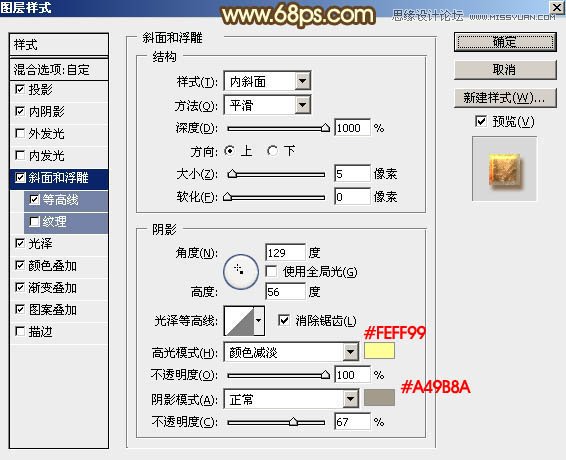
等高线:勾选消除锯齿选项。
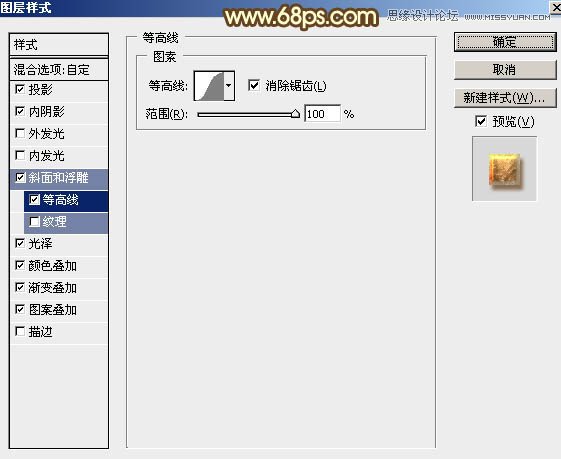
光泽:混合模式颜色减淡,颜色为白色,其它设置如下图。
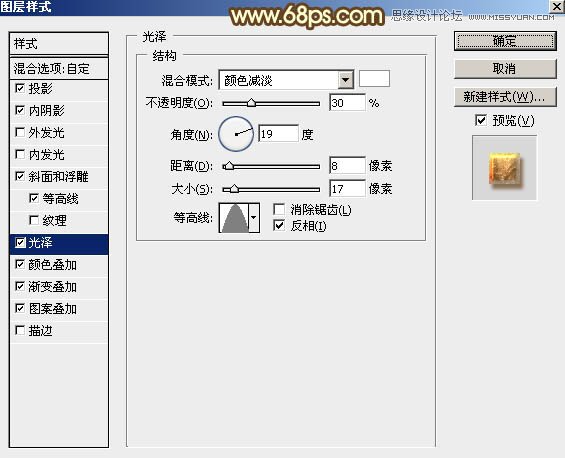
颜色叠加:混合模式颜色,颜色为暗红色:673301,其它设置如下图。
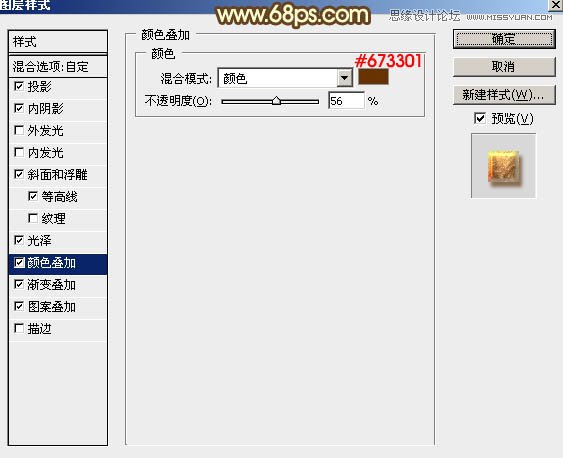
渐变叠加:混合模式为叠加。 ,然后再设置渐变色,如图22,其它设置如图21。
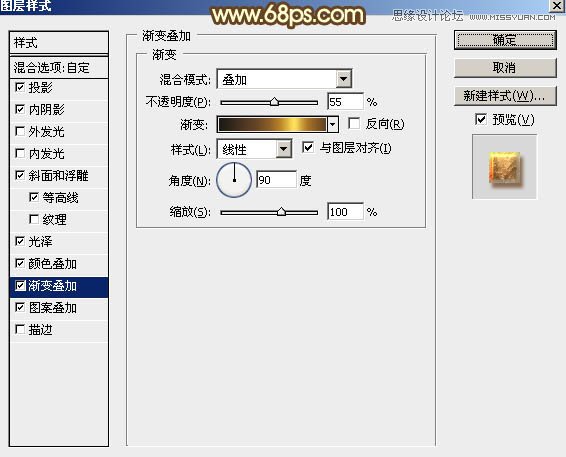

图案叠加:点这里下载图案素材,加压后按照图24所示的顺序载入图案。
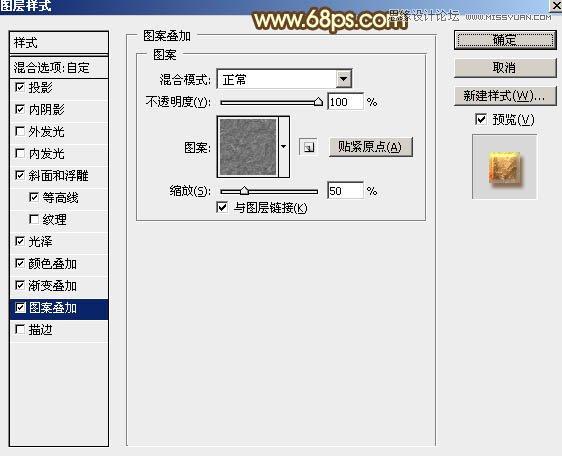
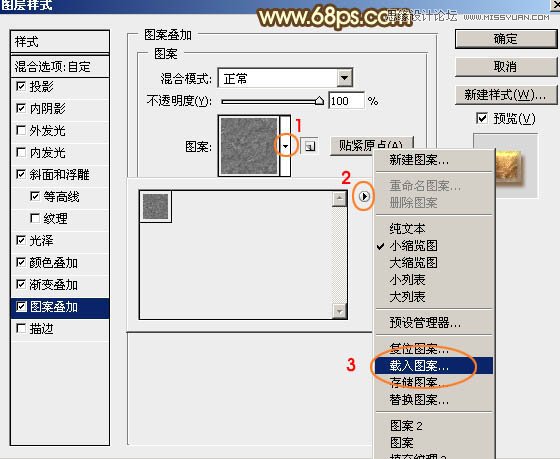
11、确定后把填充改为:0%,得到下图所示的效果。

12、按Ctrl + J 把当前图层复制一层,同上的方法选择清除图层样式,如下图。
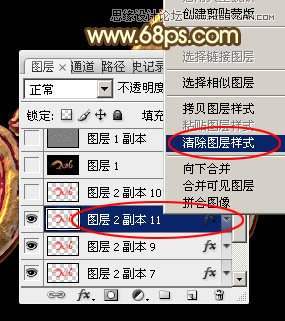
13、双击图层面板当前图层缩略图载入图层样式,设置参数如下。
斜面和浮雕:
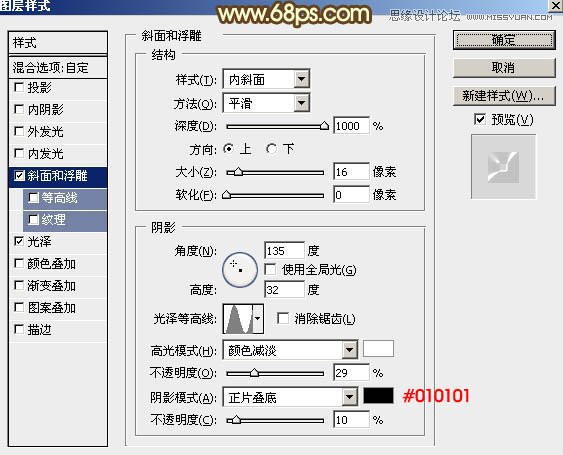
光泽:颜色为白色,其它设置如下图。
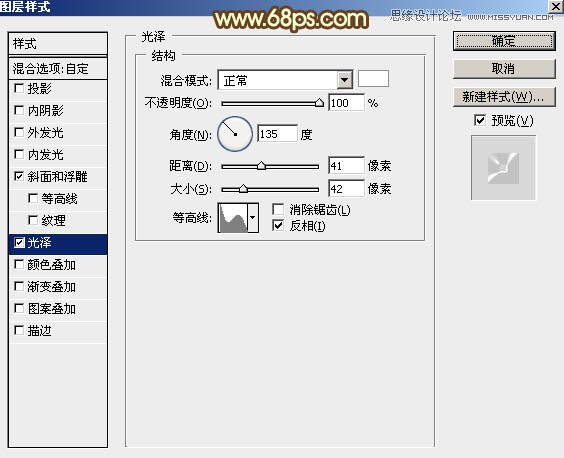
14、确定后把填充改为:0%,效果如下图。
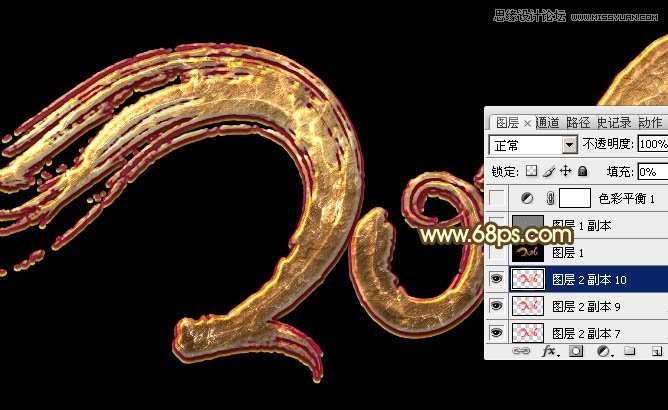
15、新建一个图层,按Ctrl + Alt + Shift + E 盖印图层,如下图。

16、选择菜单:滤镜 锐化 USM锐化,参数及效果如下图。
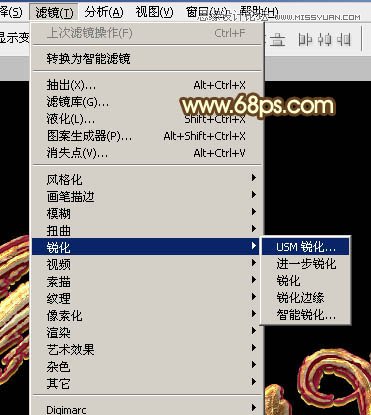
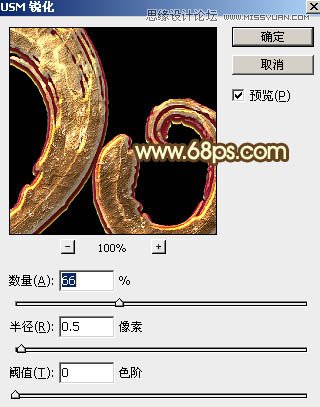

17、创建色彩平衡调整图层,对阴影,高光进行调整,参数及效果如下图。

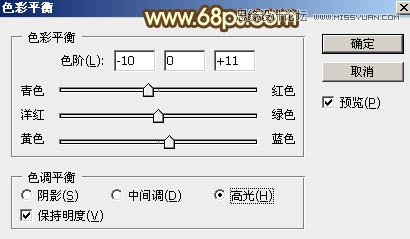

最后把整体再锐化一下,完成最终效果。

来源:https://www.tulaoshi.com/n/20160215/1563505.html
看过《Photoshop制作2016黄金质感艺术字教程》的人还看了以下文章 更多>>