最近很多朋友喜欢上PS,但是大家却不知道如何去做,别担心有图老师给你解答,史上最全最棒的详细解说让你一看就懂。
【 tulaoshi.com - PS 】
先来看下效果:
(本文来源于图老师网站,更多请访问https://www.tulaoshi.com/ps/)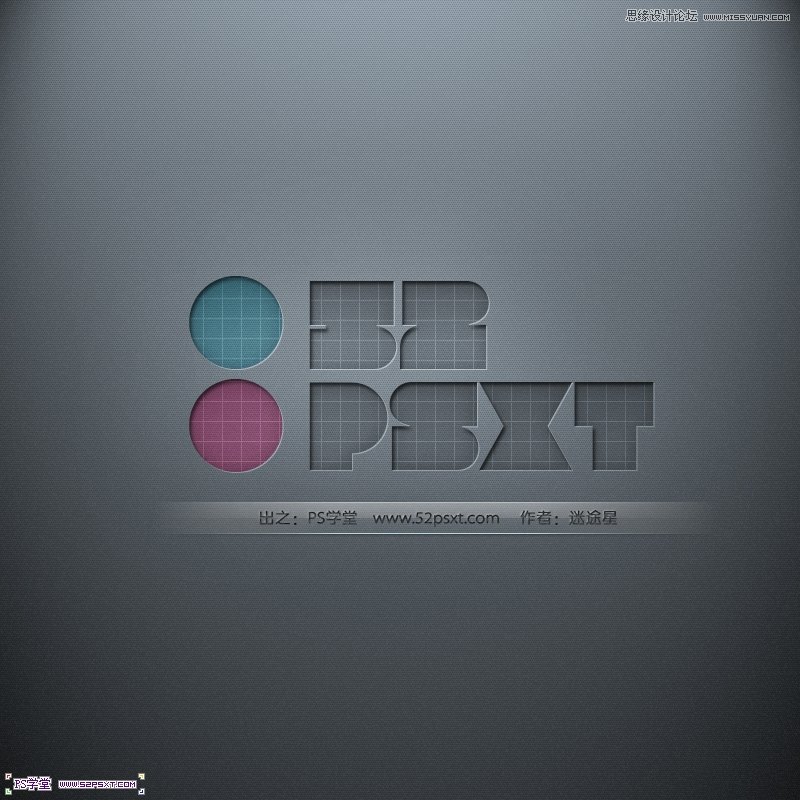
7.在做图层样式之前,我们还需要建一个纹理,新建8X8 PX的透明画布
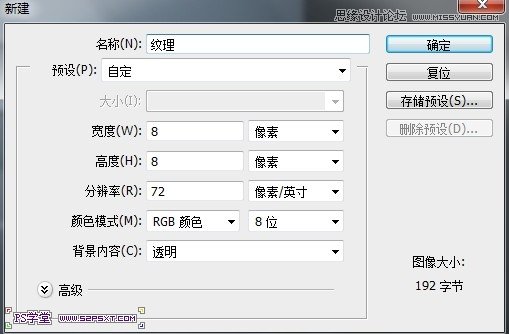
8.做出如图的图案,然后自定义图案
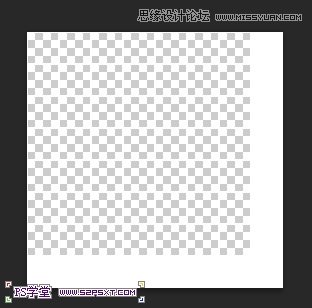
9.添加图层样式,我用的是Photoshop CS6,在设置图层样式注意下顺序
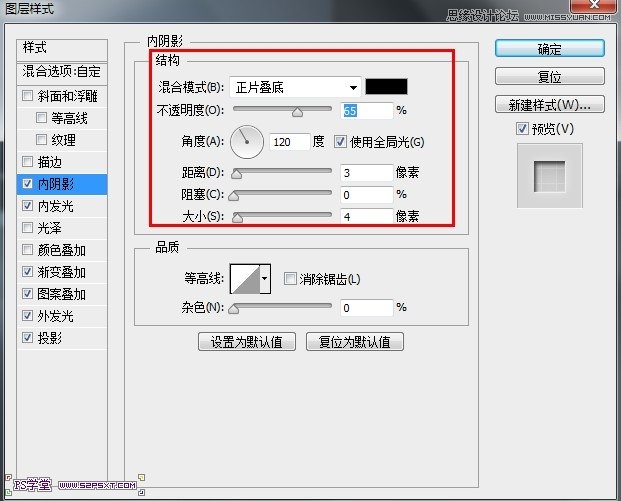
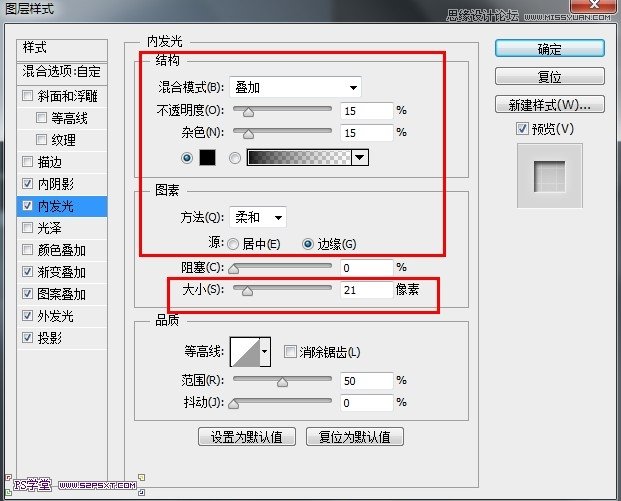
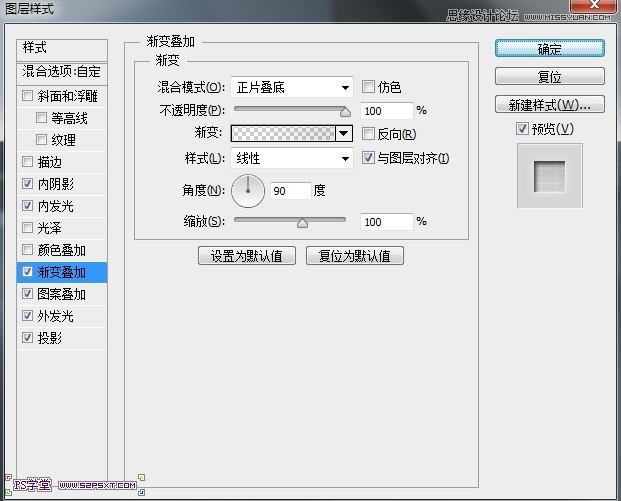
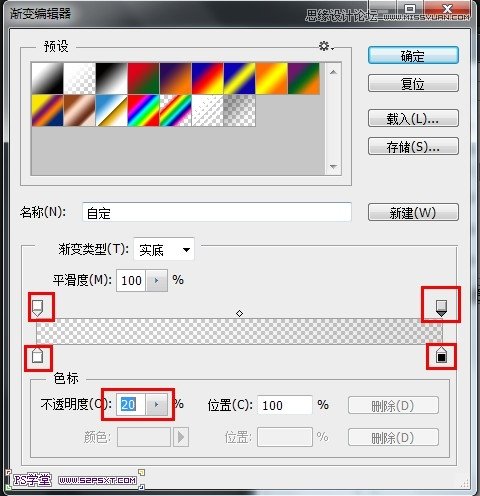
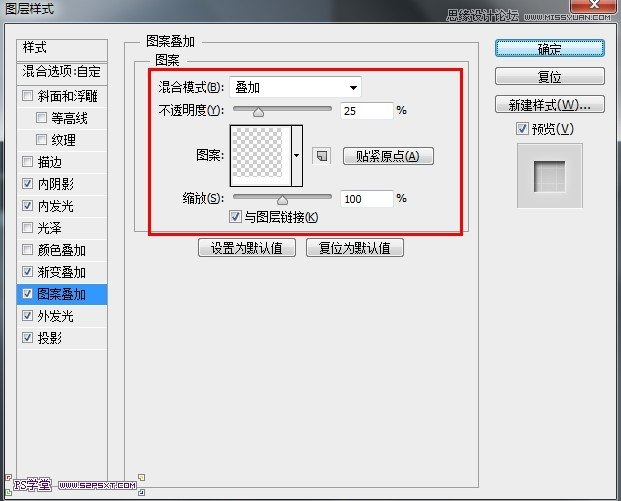
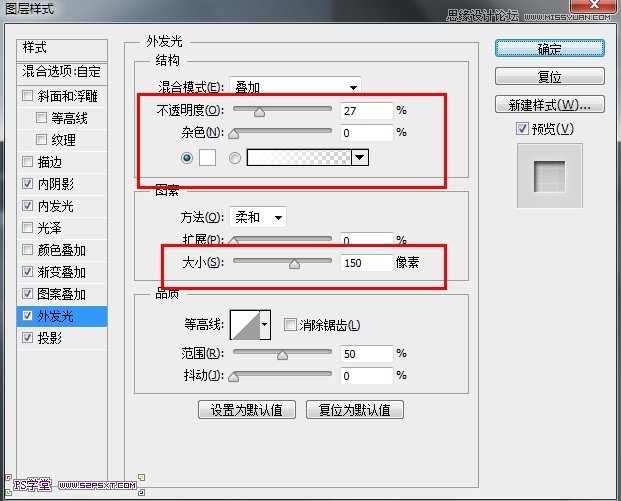
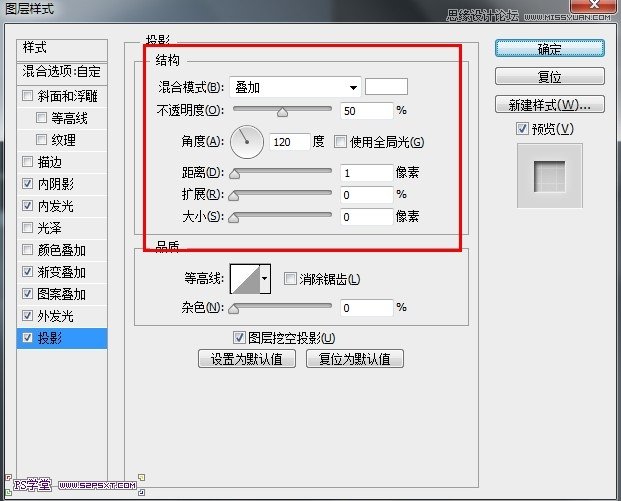
然后把图层的填充改成0,你将有这样的效果:
(本文来源于图老师网站,更多请访问https://www.tulaoshi.com/ps/)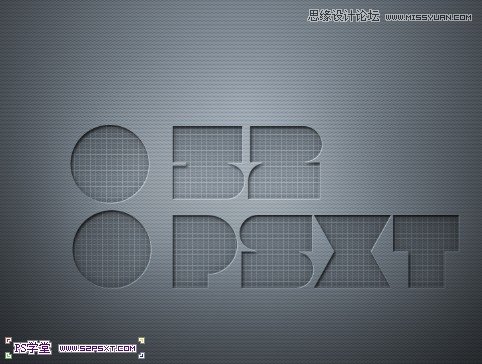
10.对两个o图层增加一些图层样式,双击打开o图层,改变如图的图层样式

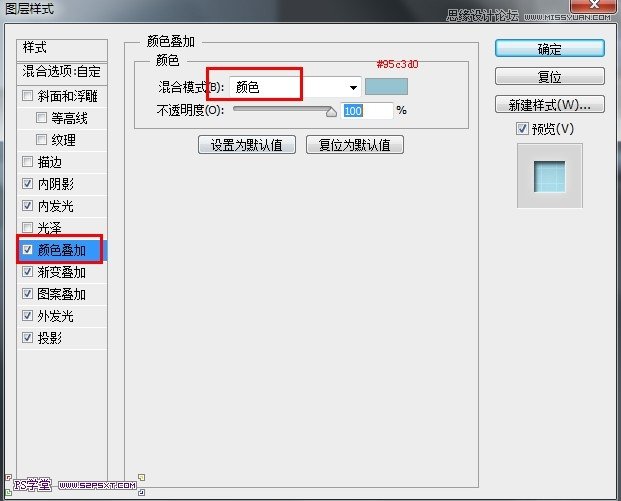
11.然后同样的,选择o副本层,改变图层样式,完成最后的效果啦。
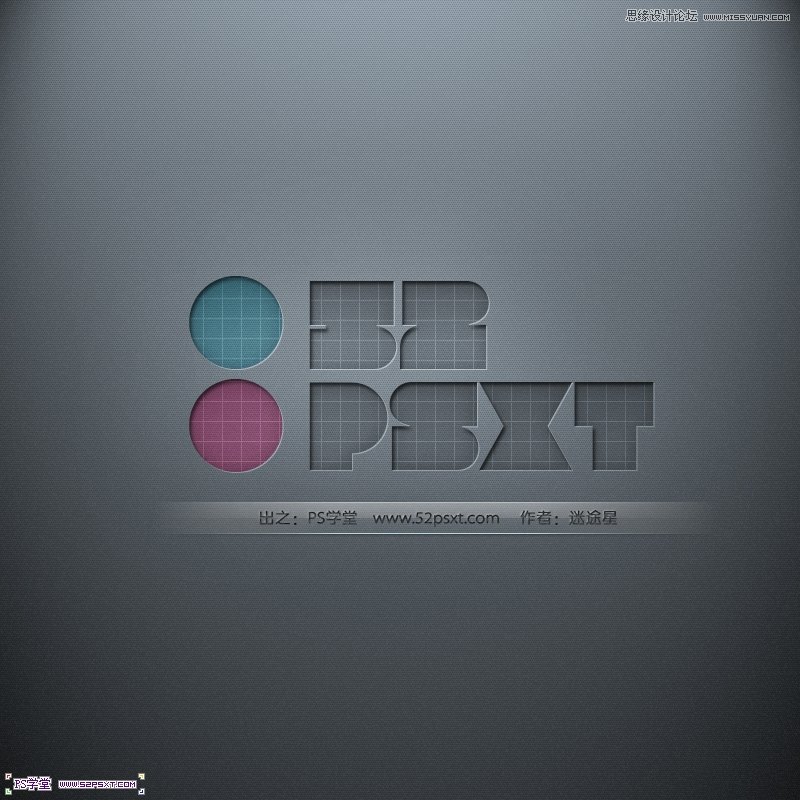
来源:https://www.tulaoshi.com/n/20160216/1567542.html
看过《Photoshop CS6制作霸气的网格凹陷字效》的人还看了以下文章 更多>>