给自己一点时间接受自己,爱自己,趁着下午茶的时间来学习图老师推荐的Photoshop CS6制作美女奶油白色肤色效果,过去的都会过去,迎接崭新的开始,释放更美好的自己。
【 tulaoshi.com - PS 】
创建这个美丽的白瓷般的肌肤效果可能比你预期的更容易。我会告诉你如何一步一步实现的效果在Photoshop CS6,但本教程适用于任何版本的CS。
本教程使用的照片编辑非破坏性的方法。完成所有的编辑调整图层,留下您的原始照片完整。

1首先您要在Photoshop中打开照片。我们将添加一个调整层。在的层托盘底部单击调整图层图标。从弹出的选项选择纯色.
1a.
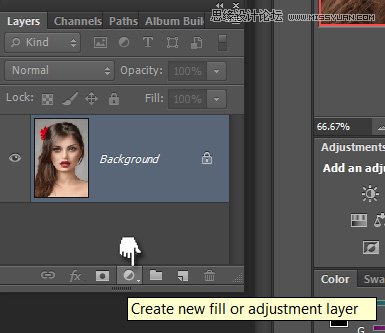
1b.
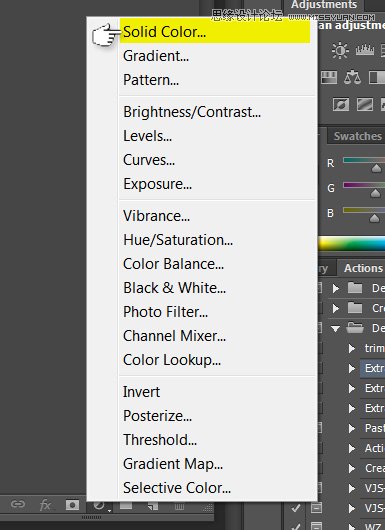
设置您的纯色层为纯白色。一旦滑动打开拾色器对话框中的颜色选择器为白色或设置对话框中的颜色值.
1c.
(本文来源于图老师网站,更多请访问https://www.tulaoshi.com/ps/)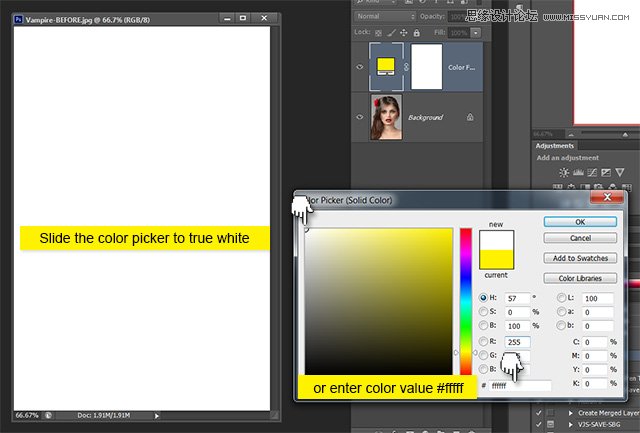
一旦你点击了确定,您将看到已添加,调整蒙板.
(本文来源于图老师网站,更多请访问https://www.tulaoshi.com/ps/)1.d
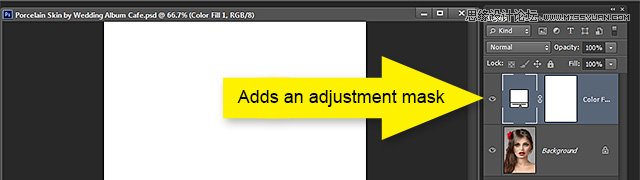
2.现在我们要设置我们的图层属性。在你的图层调色板设置你的颜色填充图层的混合模式为柔光。你应该有这样的事情.
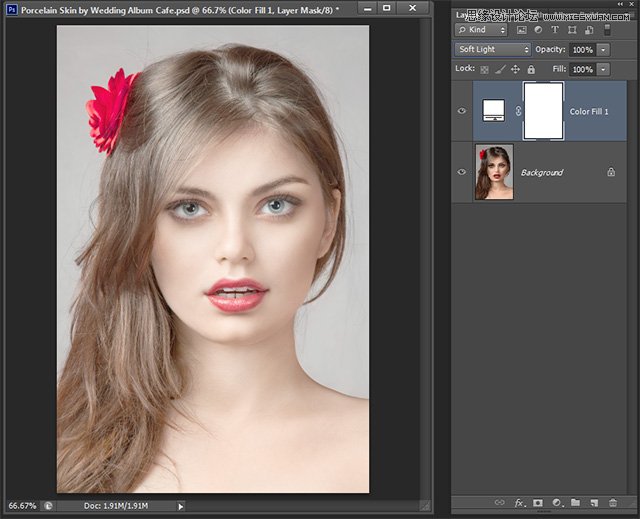
2b. 下一页双击你的颜色填充层,打开图层样式对话框。如果对话框区域的混合。
注意:当前设置:
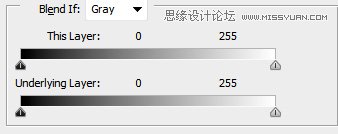
按住ALT键点击右侧的标记底层标记。现在开始,右拖曳分割标记的方式。值应为0/255。单击确定
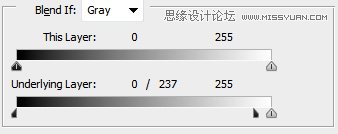
请注意,图标的颜色填充层发生了变化。这表明了先进的混合性.
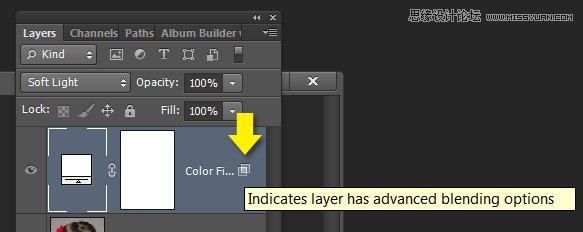
您现在应该有一些看起来像这样.
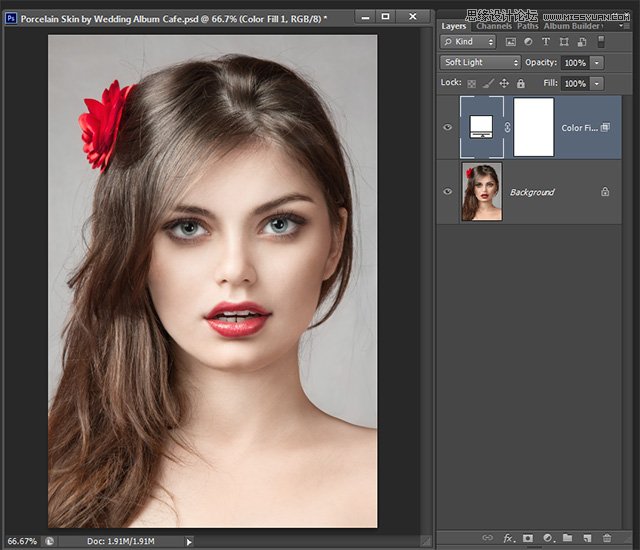
与您的颜色填充层活化按Ctrl + J复制你的颜色填充层。这样做3至5倍,这取决于您选择的照片和你想申请量的影响。对于这张照片,我将复制的层3倍。一旦你完成了复制层选择所有的颜色填充图层。与您的颜色填充图层选择使用键盘命令Ctrl+ G组中的所有层.
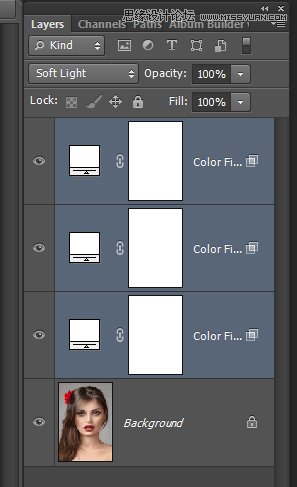
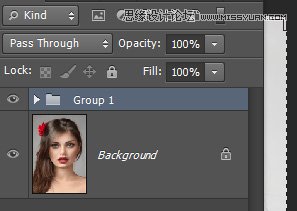
选择与你的小组深入到图层调板底部,单击左边的第三个图标,添加一个图层蒙板。选中的缩略图图标,按Ctrl + I反选你的面具。这将让你的形象似乎又回到了原来的状态.
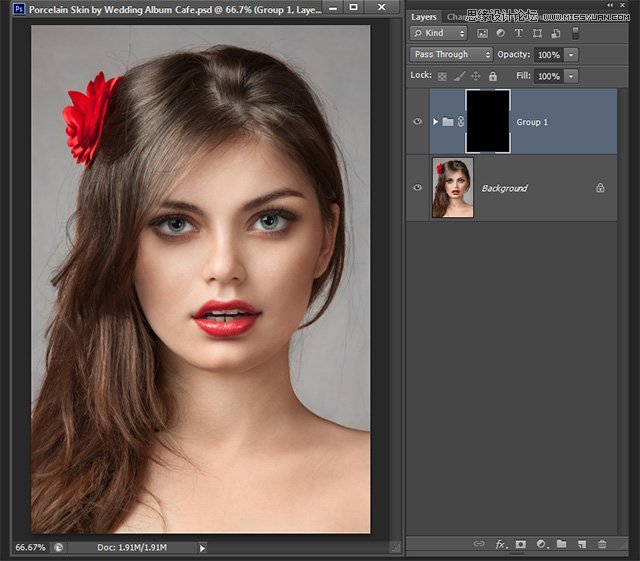
3现在有趣的部分!这是我们的白瓷般的肌肤及时补充。拿起你的画笔工具。选择的大小行之有效的形象,你的工作。您希望您尽可能大的刷画的较大部分的皮肤和扩展你的画笔大小,继续画的更复杂的领域。您的前景颜色应该是白色和刷的硬度应该被设置为0。
这样的事情你应该开始
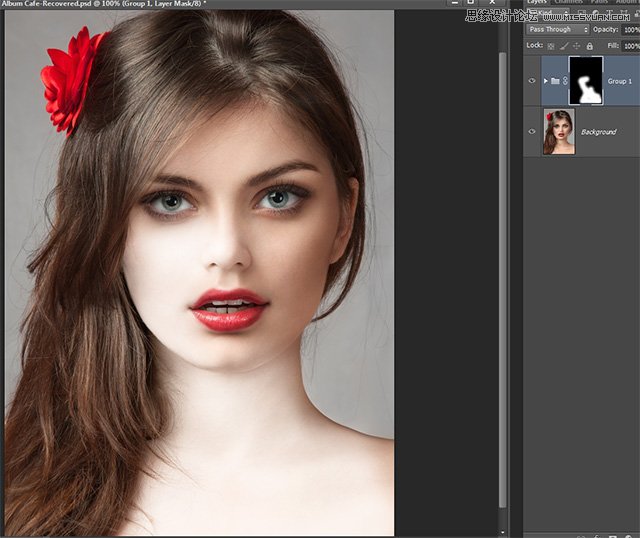
继续,直到所有的皮肤区域覆盖的油漆.
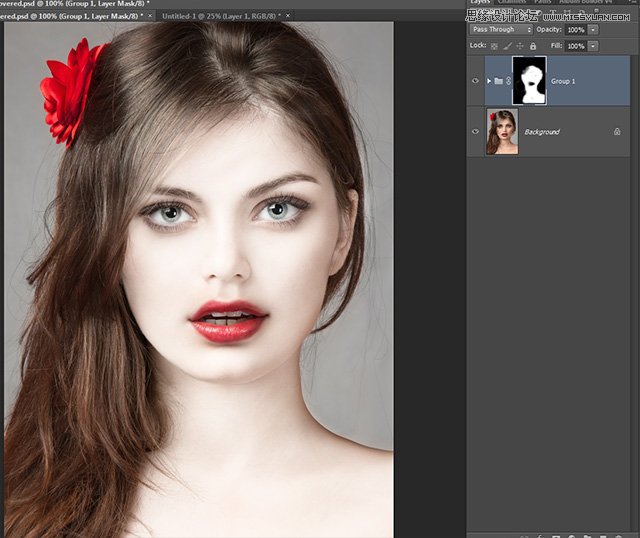
进行了一些调整,如果你的愿望。添加一个曲线调整层的不透明度,层或水平层。不管你的感觉可能会提高你的整体业绩。这是我的最终结果。我已经添加了我的深度和温暖摄影师的纹理背景以及曲线调整.

来源:https://www.tulaoshi.com/n/20160216/1567204.html
看过《Photoshop CS6制作美女奶油白色肤色效果》的人还看了以下文章 更多>>