在这个颜值当道,屌丝闪边的时代,拼不过颜值拼内涵,只有知识丰富才能提升一个人的内在气质和修养,所谓人丑就要多学习,今天图老师给大家分享Photoshop给海滩的美女加上唯美的淡黄色,希望可以对大家能有小小的帮助。
【 tulaoshi.com - PS 】
效果图:

原图:

1.复制一层,模式:滤色、创建可选颜色调整图层,对红、黄、青、白、黑进行调整,参数设置如图。
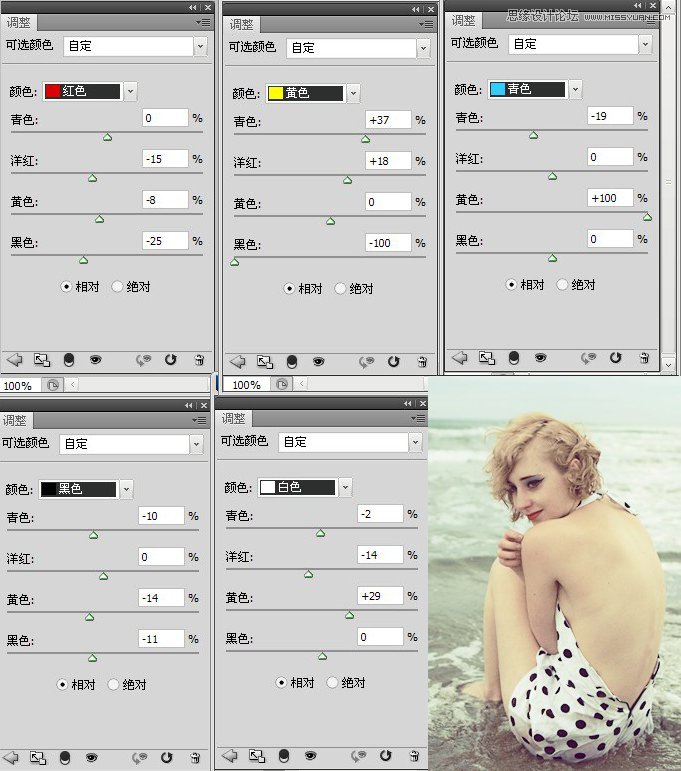
2.创建可选颜色调整图层,对红、黄、青、白、黑进行调整,参数设置如图。加强色调。
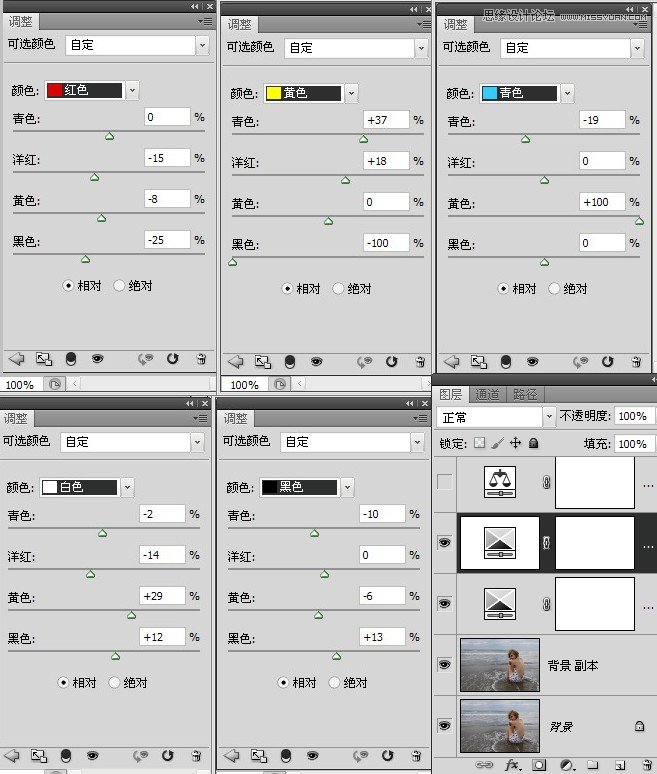
3.创建色彩平衡调整图层,对阴影进行调整,参数设置如图,给暗部加青加蓝。
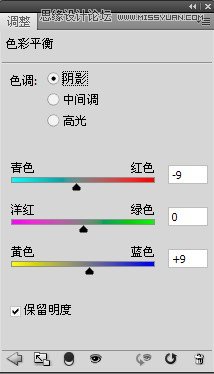
4.创建曲线调整图层,对RGB、蓝色通道进行调整,参数设置如图。
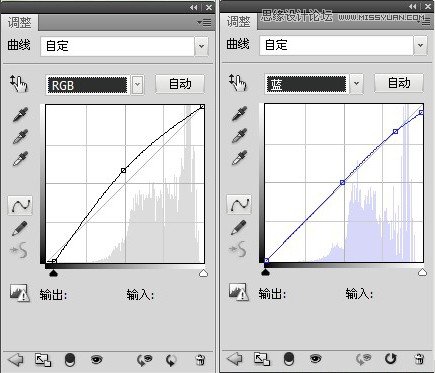
5.创建色相/饱和度调整图层,对全图、红、黄、绿进行调整,参数设置如图。
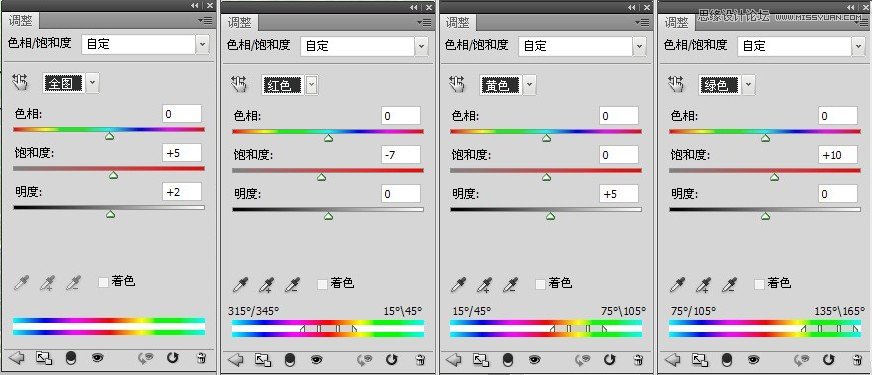
6.创建空白图层、用渐变工具拉暗角,渐变设置 :黑到透明的渐变。
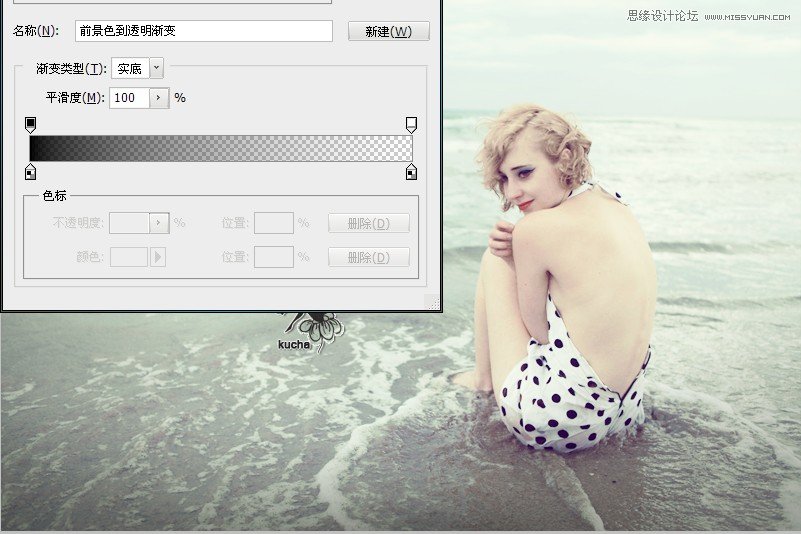
7.创建照片滤镜整图层,对黄色进行调整,参数设置如图。
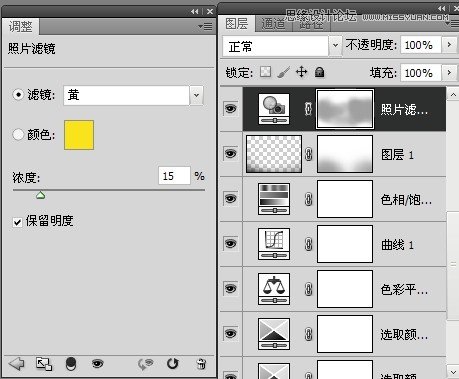
8.创建可选颜色调整图层,对红、黄、青、白、黑进行调整,参数设置如图。
(本文来源于图老师网站,更多请访问https://www.tulaoshi.com/ps/)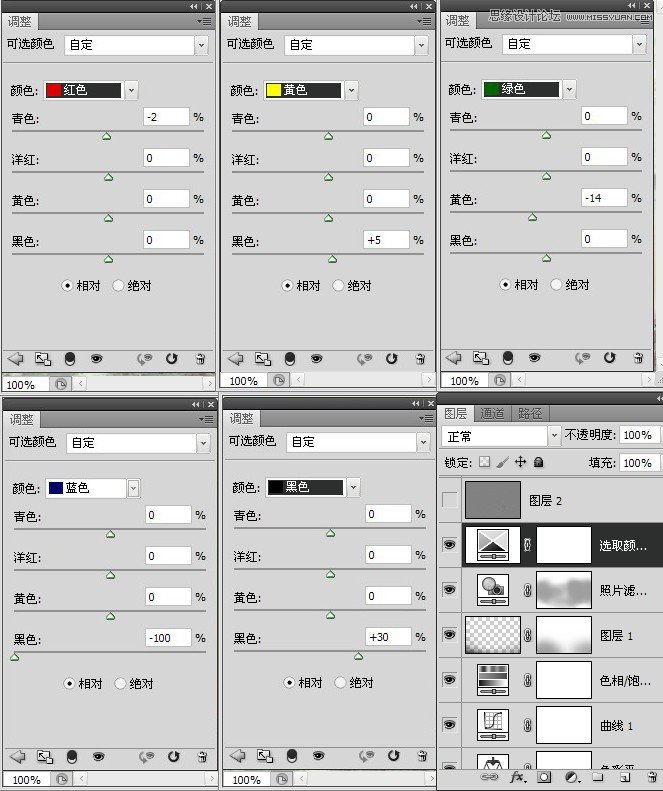
最后微调一下颜色和细节,完成最终效果。

来源:https://www.tulaoshi.com/n/20160216/1567539.html
看过《Photoshop给海滩的美女加上唯美的淡黄色》的人还看了以下文章 更多>>