有一种朋友不在生活里,却在生命力;有一种陪伴不在身边,却在心间。图老师即在大家的生活中又在身边。这么贴心的服务你感受到了吗?话不多说下面就和大家分享Photoshop制作漂亮内阴影艺术字教程吧。
【 tulaoshi.com - PS 】
教程自于PS高手Seventise的教程,个人灰常喜欢Seventise的教程,喜欢的朋友可以一起学习吧。
先上效果图了:

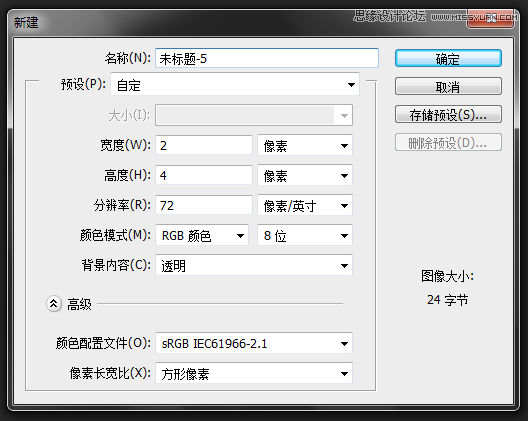
新建一个4X2的透明画布
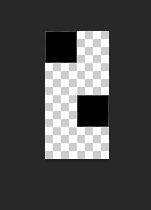
选择铅笔工具,将画布放大3200倍,做出如图效果,然后 编辑--自定义图案 (参照黑白像素字教程)
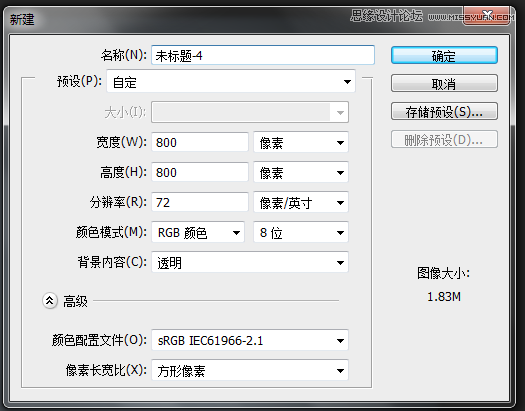
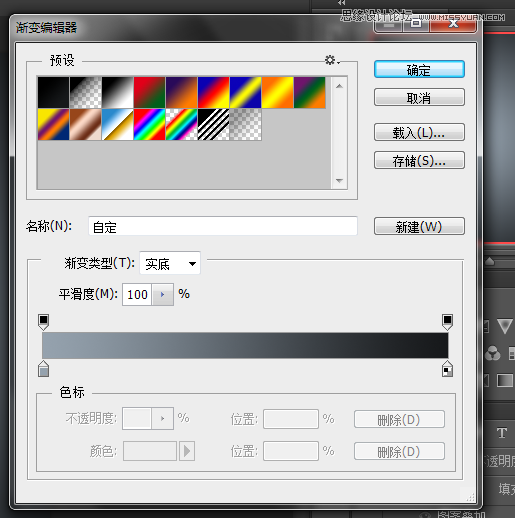
填充白色,选择渐变工具,渐变从 #95a2ae 到 #16181a,选择径向渐变,如图渐变
![]()
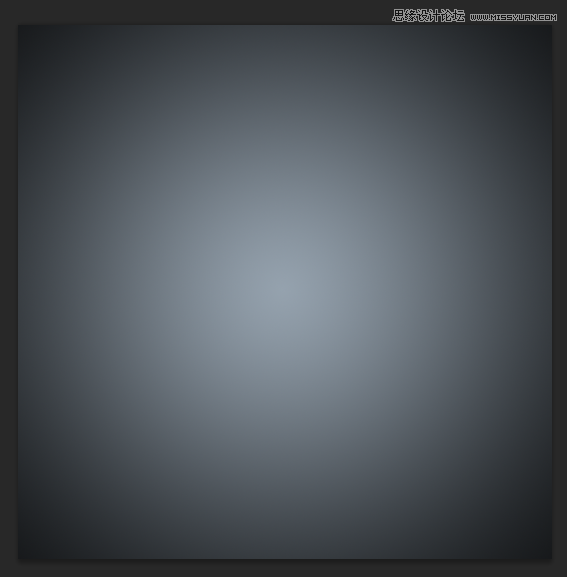
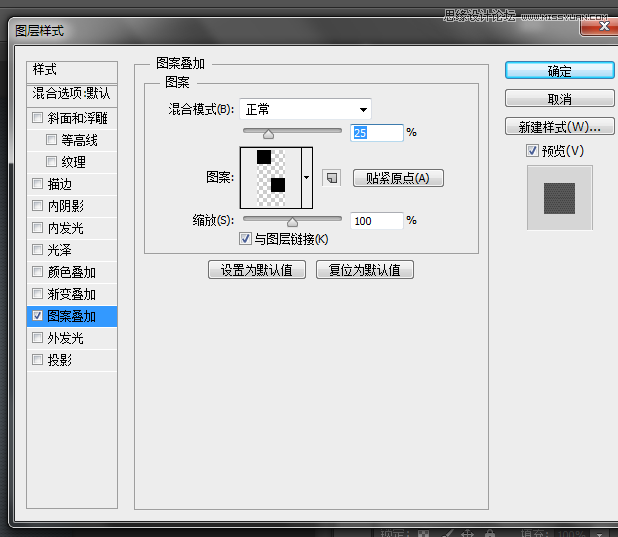

打上你想要的文字(需要做后期处理的文字单独打出,我这里单独打的是两个E),栅格化文字
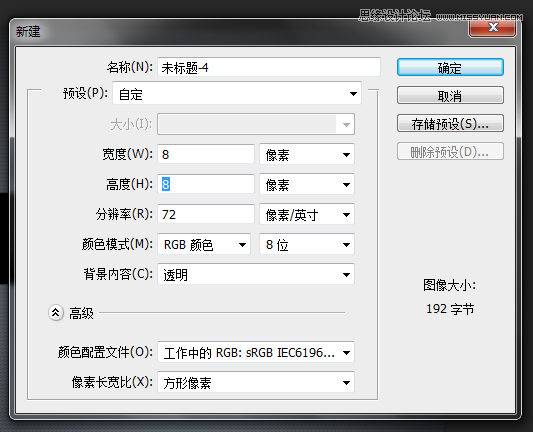
新建8X8 PX的透明画
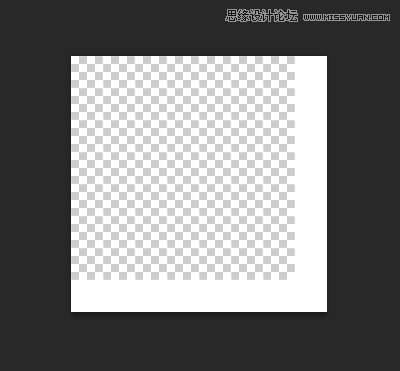
选用铅笔工具,前景色白色,绘制如图所示图案,然后保存自定图案转到文字效果图层,添加图层效果(图案叠加是选用我们刚做的8X8的那个纹理)
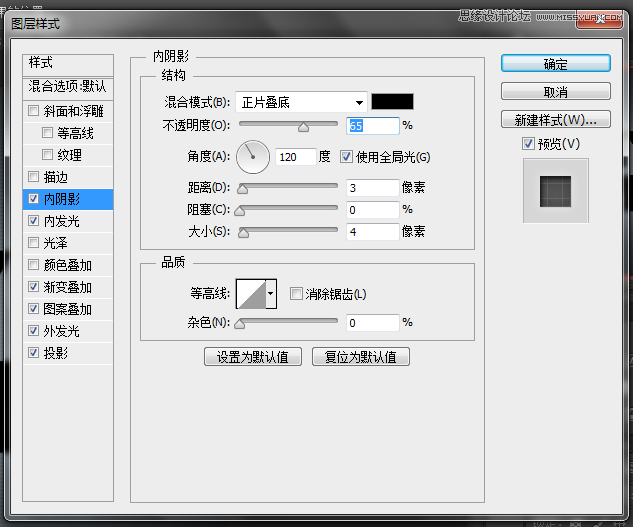
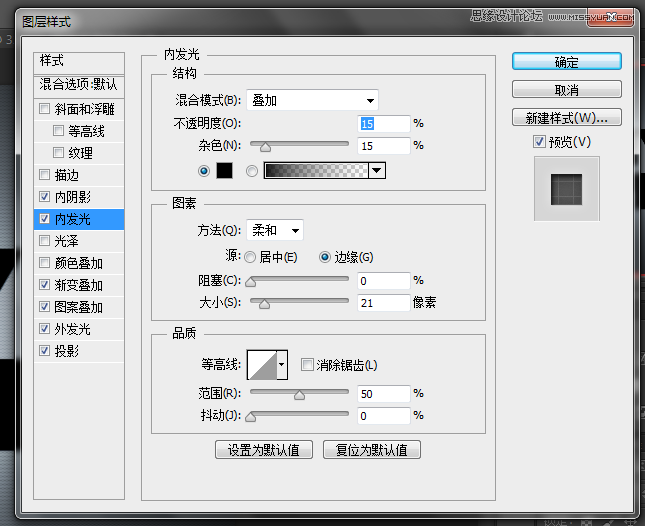
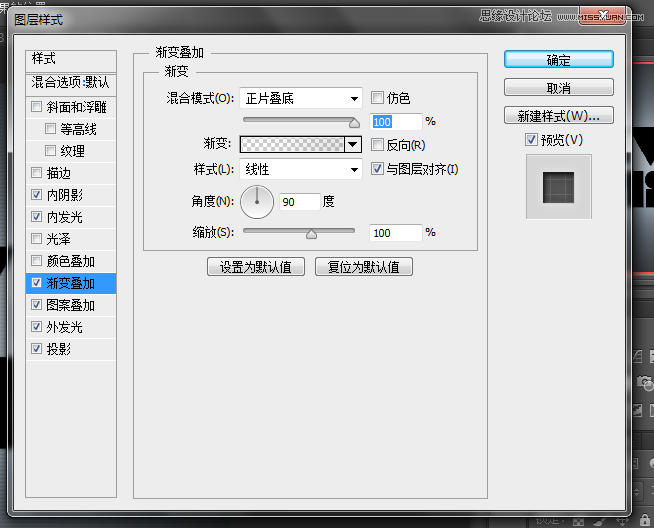
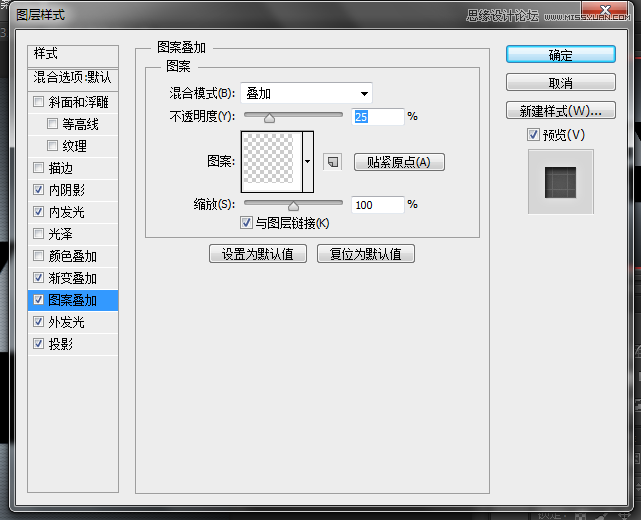
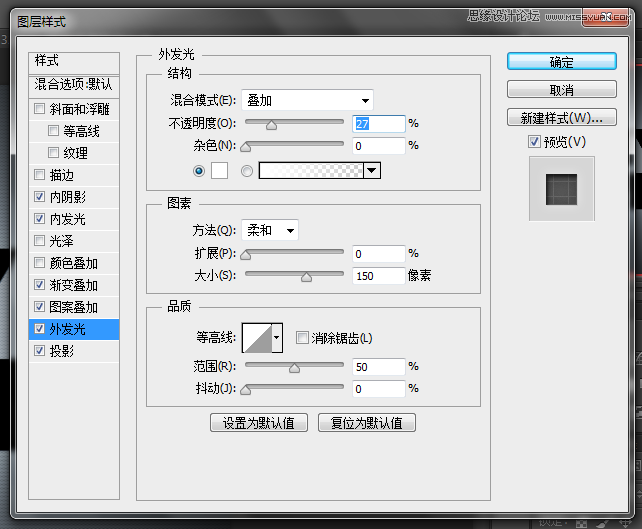
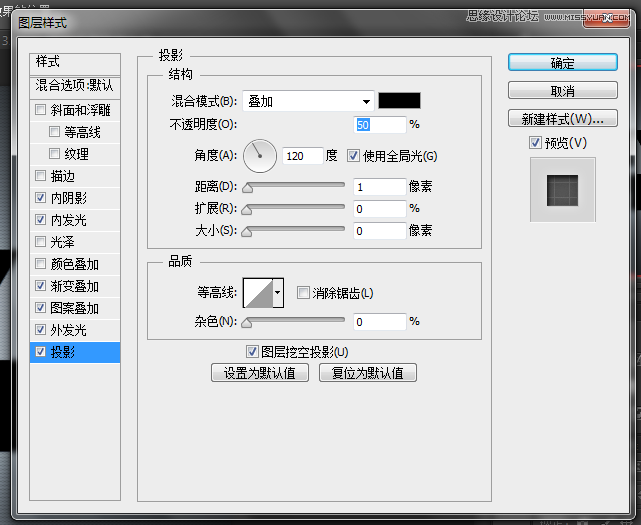

![]()
将之前单独打出的文字添加同样的效果(我的是两个E),做好效果后将填充都改为0,如图
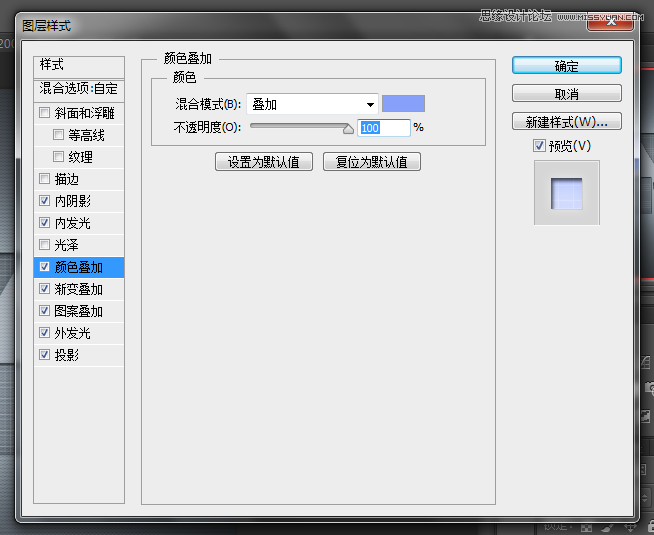
在两个"E"的图层分别添加颜色叠加样式(颜色自选,这里用的是一红一蓝)得到效果

来源:https://www.tulaoshi.com/n/20160216/1566956.html
看过《Photoshop制作漂亮内阴影艺术字教程》的人还看了以下文章 更多>>