每个人都希望每天都是开心的,不要因为一些琐事扰乱了心情,闲暇的时间怎么打发,关注图老师可以让你学习更多的好东西,下面为大家推荐Photoshop完美方法给可爱美女磨皮美白,赶紧看过来吧!
【 tulaoshi.com - PS 】
Photoshop最重要的功能就是化腐朽为神奇,影楼照出来的照片为什么那么好看?是调的
本教程我们通过实例,来讲解一下影楼中最实用的人像皮肤润色和色调处理,通过简单的几步,你也可以做出影楼一样的完美的照片,话不多说,好戏上场!
先发一下教程中影楼使用最多的三个磨皮滤镜,这是人像处理必备滤镜
当然,滤镜能做出的效果,PS一样能做出来,滤镜只是简化了步骤而已,教程最后,会告诉大家如何不用滤镜做出一样的磨皮效果
看一下原图和效果图对比


教程用到的滤镜到论坛二楼下载
(本文来源于图老师网站,更多请访问https://www.tulaoshi.com/ps/)1:打开原图,复制一层,这是一个好习惯尽量在不伤害原图的基础上做修改

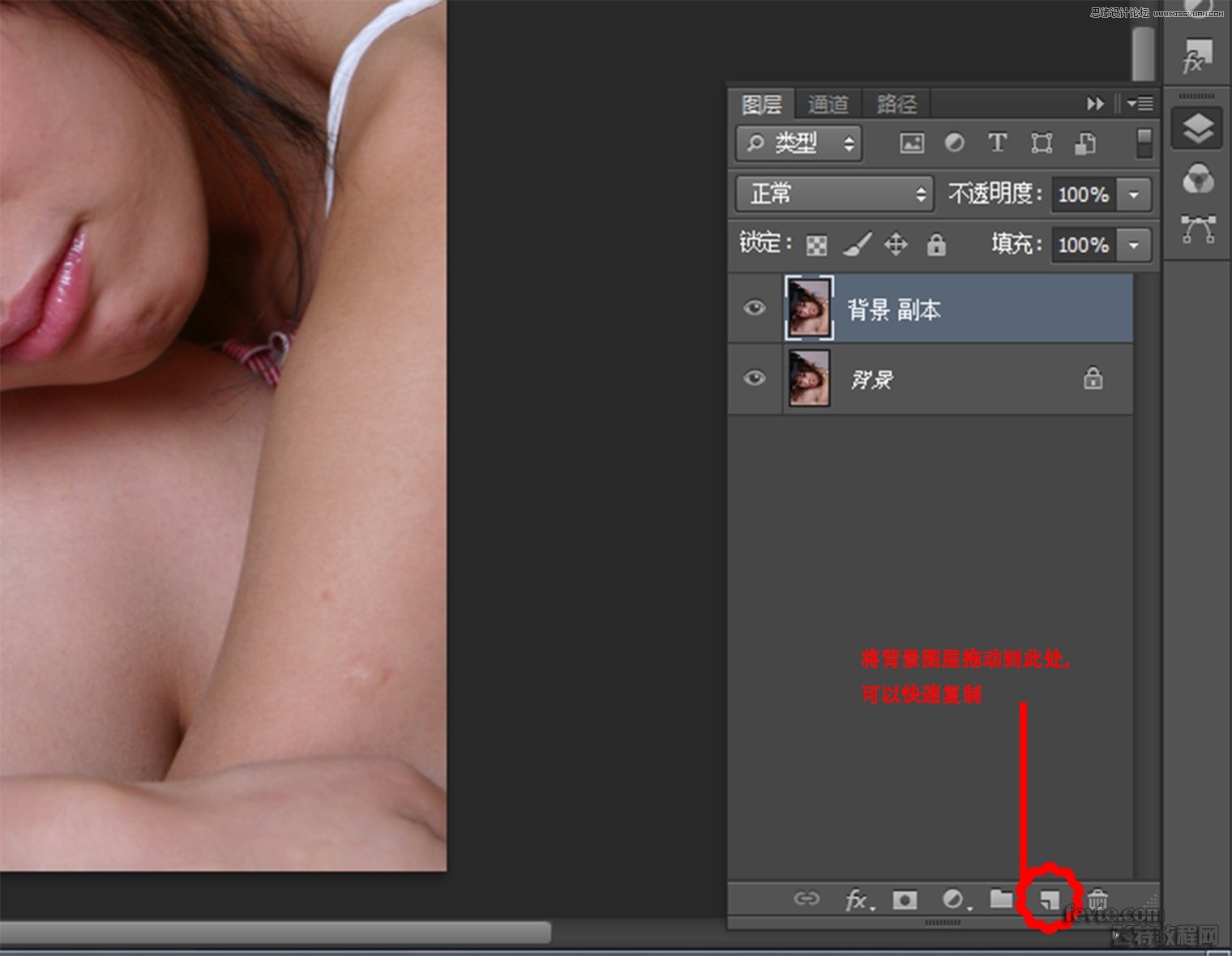
首先打开滤镜,选择人像(也可以自己设置参数)
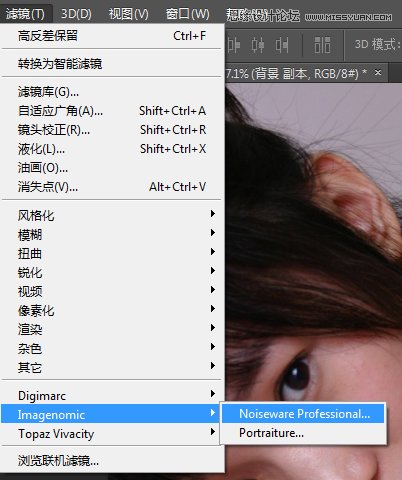
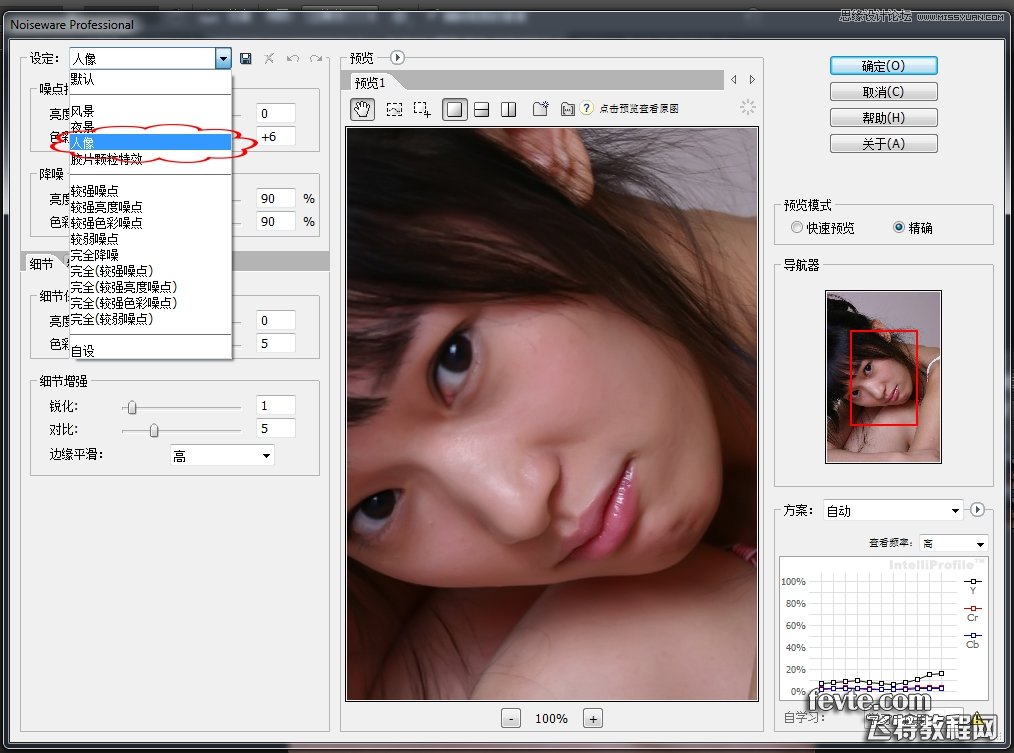
这里介绍一下,noiseware和portraiture滤镜同样都是磨皮滤镜,但是磨皮力度不一样平时影楼中通常两个滤镜结合使用,简单来说,noiseware滤镜比较注重质感,保留细节方面做的较好,而portraiture滤镜适合大力度磨皮,在质感方面表现欠佳
3:将"背景 副本"图层用topaz滤镜打开,调整参数,使图像质感更加突出
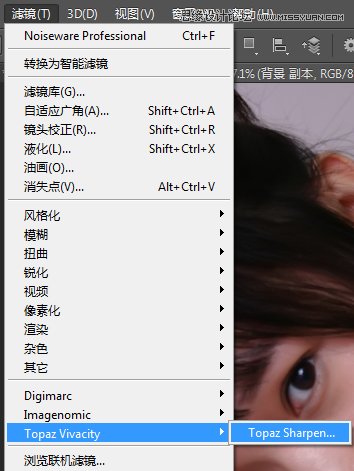
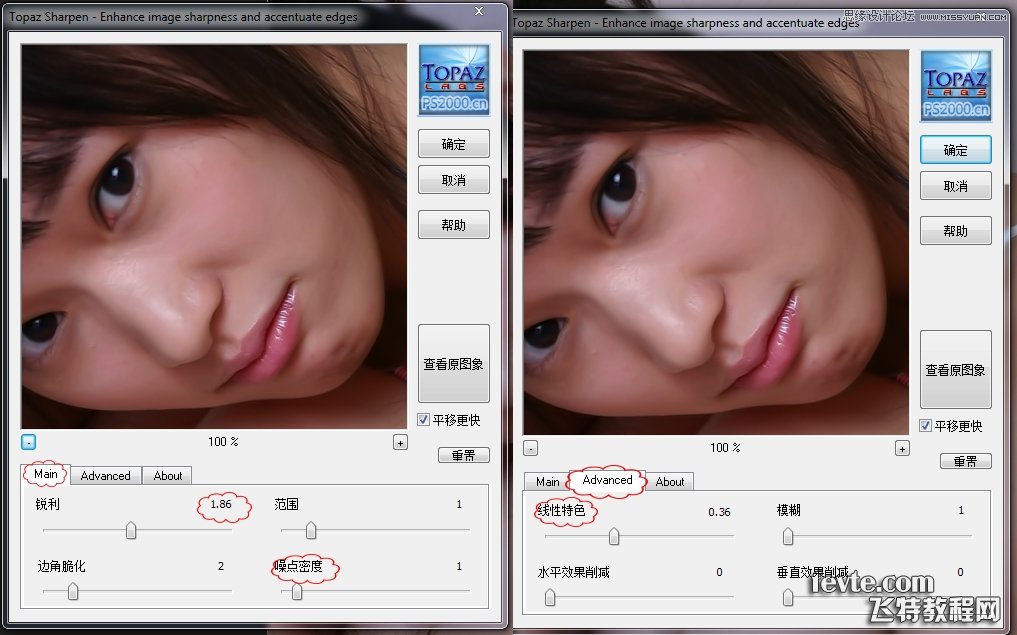
4:此时,简单磨皮已经做好。将"背景 副本"图层再拖动到新建图层按钮上复制一层,将"背景 副本2"图层模式改为"滤色"(或者是柔光(简单区分就是原图很暗的话,滤色,原图很亮的话,柔光)),调整不透明度,让色彩更加自然
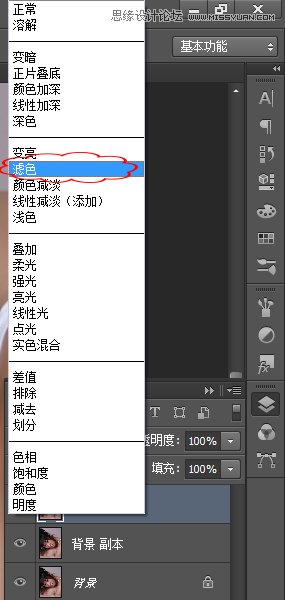
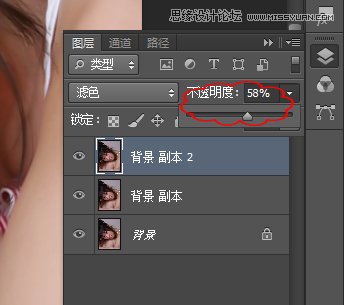
5:磨皮基本完成,开始调色,本图颜色比较简单,用曲线就行
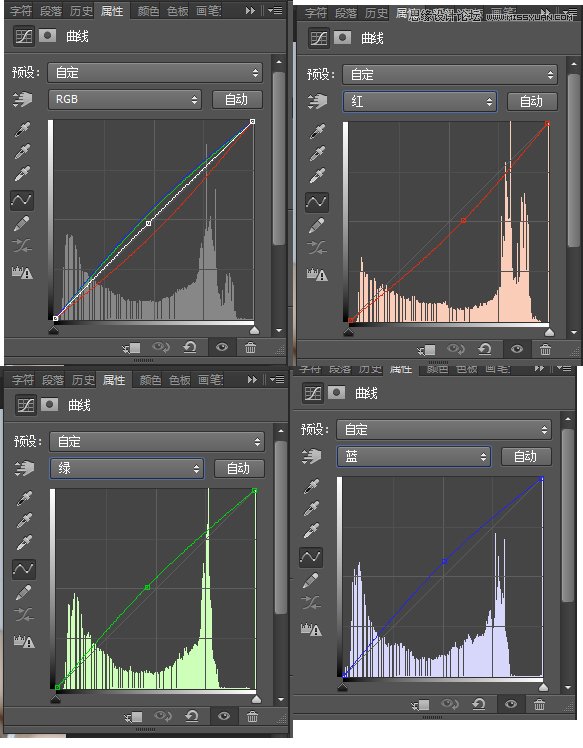
6.下面讲一下,如何不用滤镜完美磨皮
A:首先,复制一层
B:打开通道面板,将蓝色通道复制一层(主要是人脸的颜色和蓝色反差最大,所以在蓝色通道下,脸上的疙瘩最明显,要是红脸,比如关羽复制绿色通道吧),选中"蓝 副本"通道
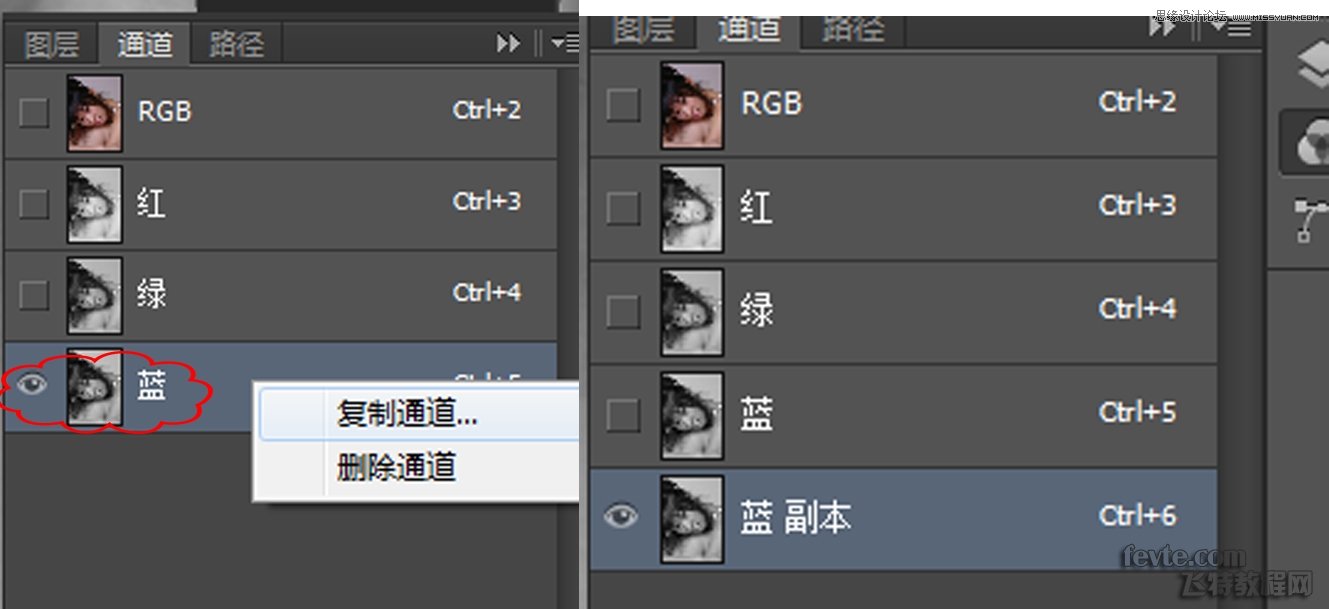
C:执行 滤镜-其他-高反差保留,数值一般为10
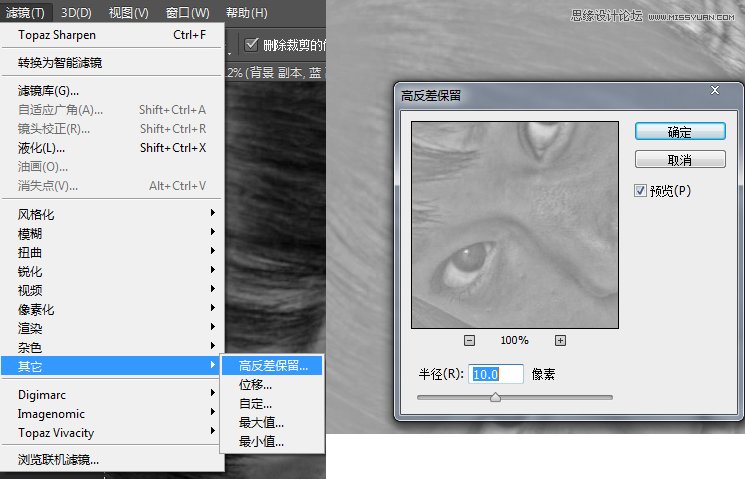
D:执行图像-计算,混合模式选择"强光(CS5以前的版本叫做变亮)",计算三次(重要参数下图红圈)
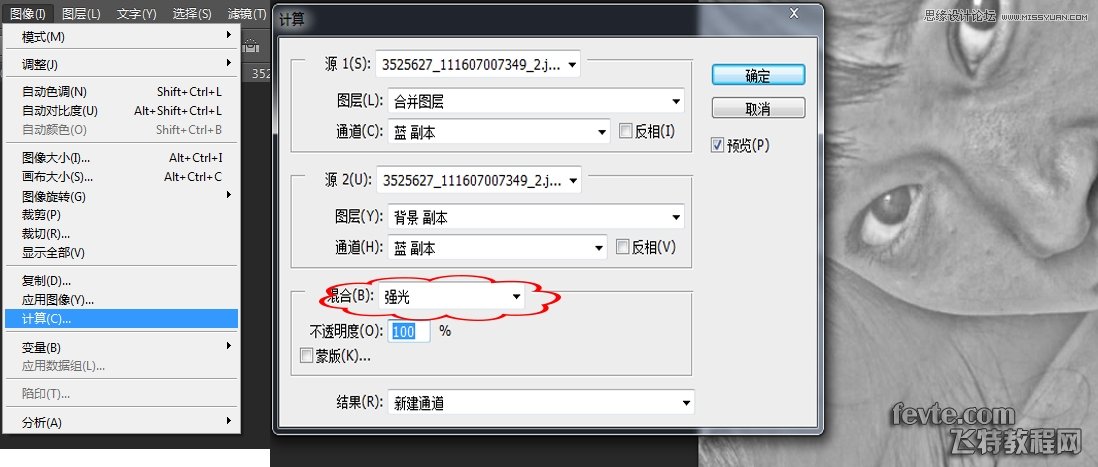
:此时,通道中有个Alpha3图层。按住ctrl,鼠标单击Alpha3图层,将白色部分变为选区,返回图层面板
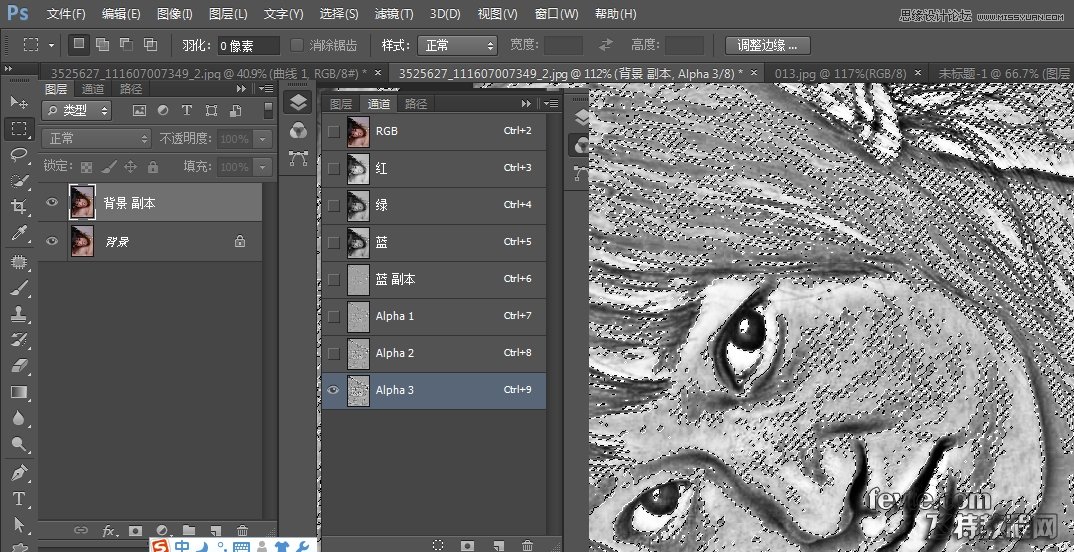
F:ctrl+shift+i,反选选区(选择-反向),按住ctrl+J,复制黏贴图层,获得"图层1",用图层面板下的按钮,为 图层1 添加蒙版
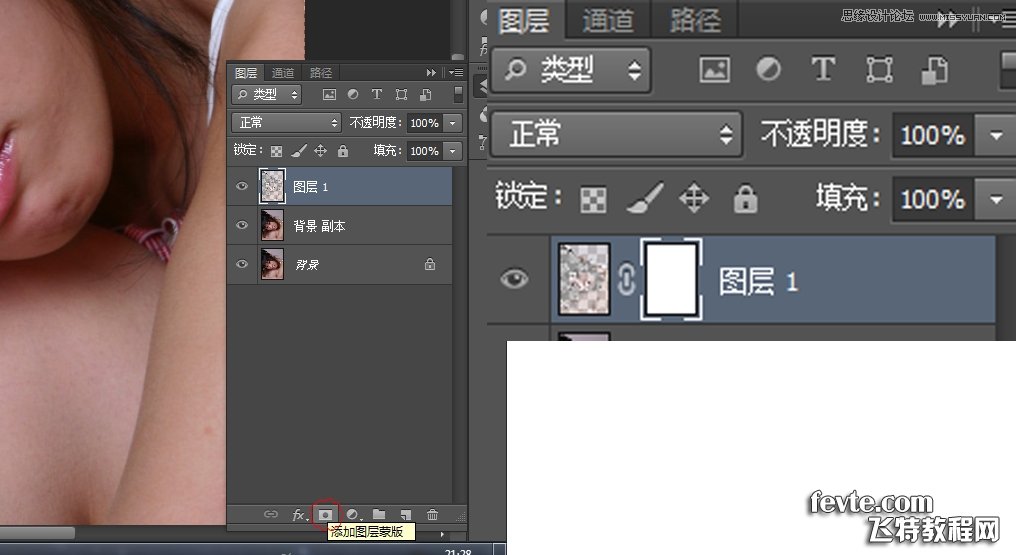
进入图层1的模板编辑模式,用背景色为白色的画笔,将人物的眼睛和嘴唇擦出来(将不需要磨皮的部分擦出来)
H:再次进入图层编辑模式,按住ctrl+m,调整曲线,向上调整,就是人物磨皮,注意幅度别太大了
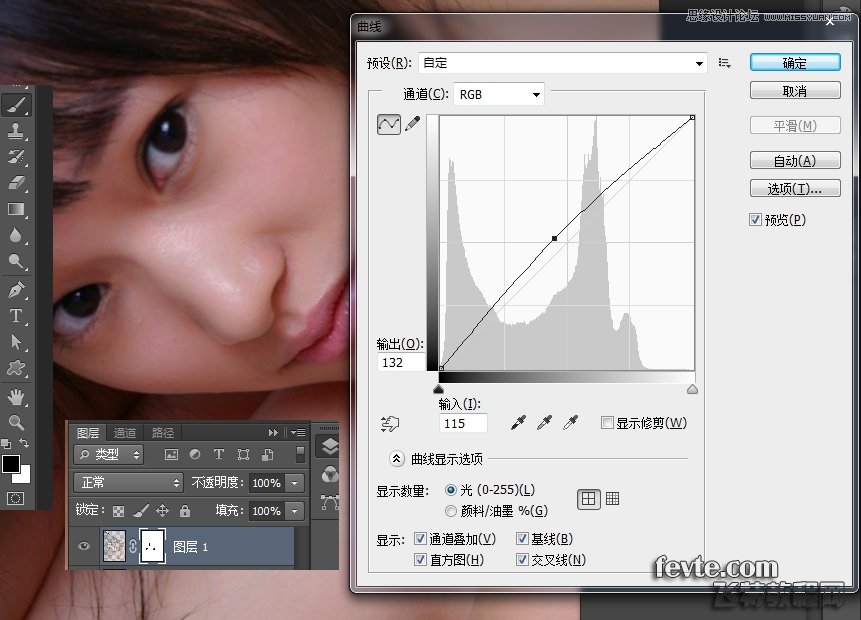
之后,用之前的曲线调色即可完成效果图

来源:https://www.tulaoshi.com/n/20160216/1566951.html
看过《Photoshop完美方法给可爱美女磨皮美白》的人还看了以下文章 更多>>